کامپیوتر و اینترنت

به درخواست دوست عزیزم hoda89
هر کدام از دوستان اگر اموزشی می خواهند می توانند در نظرات اعلام بفر مایند
یکی از نشانه های کاربران حرفه ای عملکرد سریع آنها توسط کلیدهای میانبر است ، میتوان گفت تمامی نرم افزارها این کلیدهای میانبر را برای سهولت کار کاربران دارا هستند،
در این ترفند قصد دارم به معرفی تمامی کلیدهای میانبر موجود در بسته نرم افزاری Microsoft Office برای برنامه های Excel , PowerPoint , Word و ... و همچنین نحوه عملکرد هر یک بپردازم ، اگر قصد دارید در زمان خود صرفه جویی کنید این کلیدها را به خاطر بسپرید.....
کلیدهای عمومی:
- ایجاد یك سند جدید Ctrl+N
- فراخوانی یك سند متفاوت Ctrl+O
- حركت میان سندهای باز Ctrl+F6
- ذخیره سازی یك سند Ctrl+S
- چاپ یك سند Ctrl+P
- بستن یك سند Ctrl+W
كلیدهای میانبر حركت در سند:
- یك كلمه جهت نمای راست +Ctrl و جهت نمای چپ +Ctrl
- یك پاراگراف جهت نمای بالا +Ctrl و جهت نمای پایین +Ctrl
- یك صفحه كامل به بالا Page up
- یك صفحه كامل به پایین Page down
- ابتدای سطر Home
- انتهای سطر End
- ابتدای یك سند Ctrl+Home
- انتهای یك سند Ctrl+End
- یك سطر بالا كلید جهت نمای بالا
- یك سطر پایین كلید جهت نمای پایین
- یك كاراكتر به سمت راست یا چپ كلیدجهت نمای راست یا چپ
- حذف كلمه یا عبارتی در سمت راست (بعد)مكان نما Ctrl+Del
- حذف كلمه یا عبارتی در سمت راست (قبل)مكان نما Ctrl+Backspace
- حركت مكان نما به بالای صفحه نمایش Ctrl+Page up
- حركت مكان نما به پایین صفحه نمایش Ctrl+Page down
كلید های میانبر كار با متن:
- انتخاب كاراكتر سمت راستی اشاره گر كلیدجهت نمای راست+Shift
- انتخاب كاراكتر سمت چپی اشاره گر كلیدجهت نمای چپ+Shift
- انتخاب یك واژه كلیدجهت نمای راست+Shift+Ctrl
- انتخاب یك سطر Shift+End
- انتخاب یك پاراگراف كلید جهت نمای پایین+Shift+Ctrl
- اتنخاب تمام سند A+Ctrl
- رفتن به یك صفحه مشخص G+Ctrl
کلید های میانبر ویرایش متن:
- حذف كاراكتر قبلی اشاره گر Backspace
- حذف كاراكتر كه اشاره گر روی ان قرار دارد یا متنی كه انتخاب شده است Delete
- حذف واژه قبلی اشاره گر Ctrl+ Backspace
- حذف كاراكتر بعدی اشاره گر Ctrl+Delet
- کپی و حذف متن انتخاب شده Ctrl+X
- كپی گرفتن از متن انتخاب شده Ctrl+C
- الصاق متن كپی شده Ctrl+V
- بررسی املایی یك سند F7
- یافتن متن در سند Ctrl+F
- جایگزینی متن در سند Ctrl+H
- عملUndo Ctrl+Z
- عمل Redo Ctrl+Y
- پایان سطر و انتقال به سطر بعدی Enter
- حركت به سمت پایین در Tab Outline
- درج تورفتگی سطر اول پاراگراف یا پرش به ایستگاههای پرشی Tab
- حذف یا افزودن سطر جاری Ctrl+0
- كلیدهای میان بر قالب بندی متن:
تغییر قلم F+Shift+Ctrl
تغییر اندازه قلم P+Shift+Ctrl
پررنگ كردن قلم B+Ctrl
ایتالیك كردن قلم I+Ctrl
زیر خط دار كردن قلم U+Ctrl
دو زیر خط دار كردن قلم D+Shift+Ctrl
حذف قالب بندی كاراكتر Space Bar+Ctrl
فضای خطوط تنها پاراگراف 1+Ctrl
فضای دو برابر خطوط پاراگراف 2+Ctrl
فضای 5/1 برابر خطوط پاراگراف 5+Ctrl
تراز بندی وسط پاراگراف E+Ctrl
تراز بندی چپ پاراگراف L+Ctrl
تراز بندی راست پاراگراف R+Ctrl
تراز بندی از دو طرف پاراگراف J+Ctrl
برجسته كردن پاراگراف از چپ M+Ctrl
برجسته كردن پاراگراف ازراست M+shift+Ctrl
حذف قالب بندی پاراگراف Q+Ctrl
به روز رسانی فیلدها F9
تغییر روش نمایش فیلد منتخب Shift+F9
تغییر روش تمام فیلدهای سند Alt+F9
كاهش یا افزایش اندازه قلم به اندازه یك رقم [+Ctrlا]
تغییر اندازه قلم به اندازه پیش فرض قبلی یا بعدی
تبدیل حروف عادی به حالت دو زیر خط و برعكس D+Shift+Ctrl
تبدیل حروف عادی به اندیس دار پایین و برعكس =+Ctrl
تبدیل حروف عادی به اندیس دار بالا و برعكس =+Ctrl+Shift
تبدیل ابتدای كلمات به حروف كوچك یا بزرگ AK+shift+Ctrl
تغییر قلم جاری F+Shift+Ctrl
تغییر قلم جاری F+Shift+Ctrl
تغییر اندازه قلم جاری F3+Shift
ایجاد تو رفتگی از سطر بعدی P+Shift+Ctrl
حذف تو رفتگی سطر بعدی +TCtrl
حذف تو رفتگی سطر دوم T+Shift+Ctrl
انتخاب همه سند A+Ctrl
درج یك شكستگی سطری Enter+Shift
انتقال به سطر یا صفحه بعدی Ctrl+Enter
اشكار یا پنهان نمودن علایم H+Shift+Ctrl
كلیدهای میان بر صدا:
- خاموش/روشن نمودن میكروفن Winkey+V
- انتقال بین دو حالت دیكته و فرمان صوتی Winkey+T
- فعال كردن حالت تصحیح Winkey+C
كلیدهای میان بر منوها:
- فعال شدن اولین عنوان نوار منو ALT
- فعال شدن منوی Alt + F File
- فعال شدن منوی Alt + E Edit
- فعال شدن منوی Alt + V View
- فعال شدن منوی Alt + I Insert
- فعال شدن منوی Alt + O Format
- فعال شدن منوی Alt + T Tools
- فعال شدن منوی Alt + A Table
- فعال شدن منوی Alt + W Windows
جمعه 6/1/1389 - 11:46
کامپیوتر و اینترنت
دنیای رو به جلوی امروزه ما را وادار نموده است که همواره و در همه جا به اطلاعات و منابع مهم مورد نیازمان ، دسترسی داشته باشیم و بالطبع، مظهر این دسترسی به منابع اطلاعاتی که همانا کامپیوتر ها باشند نیز میبایست همواره در دسترس باشد از اینجاست که یکی از مظاهر تکنولوژی مدرن ، یعنی لپ تاپ ها ظهور میکنند. شاید بعنوان یک بیننده در هنگام مواجهه با خرید این دستگاه ، تنها فاکتور مهم در حهت خرید آن را قیمت دستگاه بدانید ولی در مقام خریدار اوضاع کاملا تفاوت میکند. در این مقاله سعی دارم با معرفی ویژگی های یک محصول برتر به معرفی بهترین های حال حاضر ایران در رده های مختلف کاربردی و قیمتی بپردازم.

شاید در دنیای دیجیتال هیچ محصولی تا به این اندازه دارای تنوع و بازاری کاملا متنوع و در عین حال تشنه نباشد که در دنیای لپ تاپ ها جریان دارد.(البته در خارج از مرزهای ایران این مساله در مورد کامپیوترهای Desktop معمولی نیز کاملا مصداق دارد چون بعنوان مثال در آنجا خریدار بدنبال فلان CPU یا فلان Main نمی گردد بلکه یکراست به بازار رفته یک کامپیوتر سونی ، دل ، اچ پی و... را خریده و به خانه می آورد و بی دغدغه دردسرهای سخت افزاری، خریدی آسان و در عین حال مطمئن را انجام میدهد)
بازار بزرگ لپ تاپ ها آنچنان متنوع است که اگر قصد خرید یک لپ تاپ را دارید و هنوز چیزی را انتخاب نکرده اید به شما پیشنهاد میکنم اصلا و به هیچ وجه به بازار نروید چون کاملا در دریای مدلهای مختلف از مارک های متنوع غافلگیر شده و غیر ممکن است انتخاب صحیحی را انجام بدهید. برای راحتی انجام یک انتخاب مناسب میخواهم خریداران را از لحاظ انتظاری که از دستگاه خود دارند به 4 دسته تقسیم کنم:
۱- افراد عادی که انتظاراتشان از نوت بوک، به مواردی همچون برنامه های ویرایش متن ، برنامه های حسابداری ، استفاده از اینترنت ، نگه داری اطلاعات و مواردی از این دست محدود میگردد(که فکر میکنم درصد بالائی از نوت بوک داران از این دسته هستند)
۲- افراد طراح (که سر و کار زیادی با برنامه هایی همچون Photoshop ، Premier و از این دست دارند) و همچنین افراد خوره بازی، که حتی در هنگام خواب نیز نمی توانند از محبوبشان جدا شوند!
۳- مدیران ، پشت میز نشینهای مایه دار و کلا کسانی که معمولا زیاد جابجا نمیشوند (و البته هزینه کردن به سبک بسیار مایه دارانه برایشان اصلا خیالی نیست !)
۴- افرادی که فاکتور وزن و حجم برایشان از حداکثر اهمیت برخوردار است (Ultra Portable User)

خب همین حالا گروه خودتان را انتخاب کنید چون در ادامه باز هم در درون این گروه ها به دسته بندی میپردازیم:
دسته اول یا افراد عادی را از چند لحاظ میتوان دوباره گروه بندی کرد مثلا از لحاظ هزینه جهت خرید نوت بوک: این دسته از دانشجویان آس و پاس شروع میشود و طیف آن تا مایه دارهائی که رنگ نوت بوکشان را با رنگ پاپیون سگ شان ست میکنند ادامه دارد! (که مختص این رده هم نیست ولی در این رده کمی پررنگ تر است) .
در این دسته مشخصات نوت بوک ها حداکثردر محدوده متوسط قطعات قرار دارد (و این صرفا به آن معنی نیست که قیمت آنها هم لزوما در رده متوسط قرار داشته باشد) و مشخصات آنها را باید در لیست زیر جستجو کرد :
CPU: در اینجا از مدلهای ارزان قیمت تک هسته ای AMD تا مدل های نه چندان قدیمی Pentium M را میتوان یافت. البته در این میان شاید به چندین مدل سنت شکن نیز بر بخورید که از مدل های جدید تری استفاده کنند.
Monitor: در اینجا صفحه های نمایش از 15.4 اینچ به بالا بیشتر به چشم می خورند چون همانگونه که میدانید رابطه میان اندازه صفحه نمایش و قیمت لپ تاپ یک رابطه معکوس است(هرچه کوچک تر گران تر).
Drive: معمولا یک درایو Combo و شاید اگر هم خوش شانس باشید یک DVD Writer به تورتان بخورد.
از سه مورد بالا که که بگذریم تقریبا بقیه مشخصات در سایر رده بندی ها هم دیده میشود ولی یک نکته مهم که شاید در نگاه اول به چشم نیاید و در این رده بسیار پر کاربرد هم مینماید وجود امکانات ارتباطی نظیر کارت خوان ، Wi-Fi و Bluetooth در دستگاه است که حتما در مورد آن دقیق باشید.
لپ تاپ های این رده از حدود 600 هرار تومان تا یک میلیون و چهار صد هزار تومان گستره قیمت دارند.
یک پله بالاتر از این دسته گروه نوت بوک های طراحی و گیم قرار دارد که از لحاظ قیمت از رده پیشین گرانترند. در اینجا اولویتها با گروه قبل تفاوت میکند جائیکه وجود یک کارت گرافیک قوی به همراه یک حافظه (RAM) بالا کاملا یک امر مهم میباشد. وجود یک صفحه نمایش عریض (WXGA) با کیفیت بالا نیز مطمئنا از ملزومات کار است.
امکانات ارتباطی این دسته نیز میبایست بسیار بالا باشد بعنوان مثال کارت LAN ، کارت خوان ، بلوتوث و Wi-Fi از امکانات استاندارد این سری هستند.
قیمت های این رده نیز از حدود یک میلیون و سیصد هزار تومان تا حدود چهار میلون تومان پراکنده است.
در رده سوم، لپ تاپ هائی قرار دارندکه به سختی بتوان بر آنها اسم نوت بوک نهاد و کارائی و سخت افزار های حرفه ای آنها قابلیت قرار دادن آنها در رده دسک تاپ ها را به آنها میدهد تا جائیکه به آنها لقب Desktop Replacement (جایگزین دسک تاپ) را داده اند و جابجا کردن آنها بیشتر به یک شوخی شبیه است چون در اینجا صحبت از یک غول 8 تا 9 کیلوئی است تا یک لپ تاپ نازک نارنجی !
و اما درست در نقطه مقابل دسته اخیر کوچولوهائی قرار دارند که اگر ندانیم، شاید آنها را با یک MP3 Player حرفه ای اشتباه بگیریم چون حداکثر ابعاد صفحه نمایش این همراه های کوچک 4.3 اینچ است و در آنها خبری از درایو نوری هم نیست و مجبور به استفاده از External درایو ها هستیم ولی در عوض اینگونه مدل ها چنان آزادی عملی به کاربر میدهند که بیشتر از آن قابل تصور نیست: به عنوان مثال وزن اینگونه نوت بوک ها در حداکثر خود از 500 گرم تجاوز نمی کند و مدل های 250 گرمی آن هم موجود است و این در حالی است که مشخصات آنها هم چندان پائین نیست مثلا مشخصات کلیدی یکی از پرطرفدارترین این نوت بوک ها به این شرح است:
CPU: Intel Core Solo 1.2 GHz
RAM : 512 MB DDR 2
HDD : 30 GB
که این مدل دارای بلوتوث ، وای فای و دوربین نیز می باشد . پس می بینیم که در این رده بیشتر از اینکه در نگاه اول به چشم می آید امکانات فراوان گنجانده شده که البته در حد یک رفع نیاز ضروری در جائیکه امکان حمل یک لپ تاپ معمولی را نداریم بسیار کارامد می نماید.
همانگونه که حدس میزنید قیمت این رده نیز به نسبت لپ تاپ های معمولی بسیار گرانتر است و از حدود یک میلیون و ششصد هزار تومان شروع می شود و گستره آن به بالای دو و نیم میلیون هم میرسد.
خب حالا که نیازهایمان برای خرید نوت بوک را مشخص کردیم نوبت به آن میرسد که به بازار سری بزنیم و ببنیم برای رفع این نیاز ها شرکت های مختلف دارای چه امکاناتی هستند.
بازار نوت بوک از آنچنان کششی برخوردار است که تقریبا هر شرکتی که شما فکرش را بکنید دارای مدلی در این بازار است: از وایوهای سونی(WAIO) بگیرید تا تازه وارد این عرصه یعنی گیگابایت. پس در ابتدا لازم میدانم در مورد هرکدام از این برندها بسیار مختصر توضیحی بدهم:
الف) Vaio Sony : که معرف همه دوستان میباشد . دارای کیفیت های بسیار بالا از لحاظ ساخت، قیمت های نسبتا بالا ، باتری های نه چندان خوب و بجز دو سه مدل بسیار گران هیچکدام کارت گرافیک جدا ندارند. شرکتهای عرضه کننده اصلی وایو در ایران عبارتند از : امرتات ،نقش ، رایانه همراه و دو سه شرکت نچندان مطرح دیگر .
ب)Dell : شرکت بزرگ دل در سالهای اخیر لقب بهترین (و شاید بهتر است بگوئیم پر فروش ترین) لپ تاپ های متوسط (از لحاظ قیمتی) را به خود اختصاص داده است که از لحاظ کیفیت و قیمت یک تعادل متناسب برقرار کرده است شرکت های عرضه کننده دل در ایران عبارتند از :هستی ، پارسیان ، دیجیتال و چند تای دیگر.
پ) Toshiba : این شرکت ژاپنی (؟) نیز در زمینه تولید لپ تاپ ید طولائی دارد بطوریکه گستره مدل های آن بسیار زیاد است و در این زمینه طرفداران خود را نیز دارد (به شخصه آن را توصیه نمی کنم!) شرکت های عرضه کننده آن در ایران عبارتند از : نقش ، رایانه همراه و پارسیان.
ت) Lenovo : شرکت IBM را که به خاطر دارید؟ لنوو از این پس لپ تاپهای IBM را با این مارک جدید به بازار عرضه میکند. مشخصه این کامپیوتر ها طراحی های نچندان دلچسب ولی کیفیتهای بسیار بالا بهمراه قیمتهای نسبتا بالا باازای مشخصات متوسط است که اگر به شکل ظاهری اهمیت نمیدهید Lenovo برای شما ساخته شده است. شرکت های توزیع کننده این لپ تاپ در ایران عبارتند از :نقش و هستی.

ث) HP : این برند شاید تنها تولید کننده عمده لپ تاپ های با پردازنده AMD می باشد و به همین خاطر قیمت تمام شده آنها به نسبت سایرین بسیار کمتر است که فاکتور خوبی است ولی چون مصرف برق این پردازنده ها به نسبت پردازنده های دو هسته ای اینتل ، بیشتر است لذا از عمر باتری کمتری برخوردارند(دقت کنید فقط دو هسته ای ها برق کمتر مصرف میکنند و مثلا مصرف یک پردازنده P4 بسیار بیشتر از AMD دو هسته ای میباشد).البته این به آن معنی نیست که HP لپ تاپ با پردازنده اینتل ندارد. شرکت هستی عرضه کننده HP در ایران می باشد.
ج) Fujitsu Siemens: این اتحاد ژاپنی آلمانی که در عرضه موبایل کاملا به بن بست رسید این بار در عرضه لپ تاپ موفق مینماید لپ تاپ های این شرکت به دو دسته عمده : Amilo ها و Lifebook ها دسته بندی میشوند که اولی لپ تاپ های متوسط با قیمت پائین و دیگری سری حرفه ای نوت بوک های این شرکت است. هستی ارقام کامپیوتر و بهین تکنولوژی از شرکت های ارائه دهنده این برند هستند.
نوت بوک های دیگر موجود در بازار به همراه گارانتی های معتبر آنها به اختصار عبارتند از :
Asus با گارانتی دیجیتال، Acer با گارانتی رسام موج ، Panasonic با گارانتی نقش ،گیگابایت با گارانتی آواژنگ و چندین برند دیگر که شاید حتی به گوش تان هم نخورده باشد.
البته به برندهای تولید کننده لپ تاپ میبایست یک برند کاملا متفاوت با بقیه چه از لحاظ سخت افزاری و چه از لحاظ نرم افزاری و چه از لحاظ قیمتی اضافه کرد و آن چیزی نیست مگر لپ تاپ های بسیار زیبای iMac از کمپانی Apple که دارای سیستم عامل Mac OSx میباشند که از زمین تا آسمان با ویندوز تفاوت دارد و اگر به سرتان زد از این مدل ها خرید کنید حتما یک بار این سیستم عامل را امتحان کنید(البته جدیدا قرار است امکان نصب ویندوز بر روی Mac هم فراهم شود) از لحاظ قیمتی نیز این لپ تاپ ها با سایرین تفاوت عمده دارند جائیکه قیمت آنها از دو میلیون تومان شروع می شود.
خب حالا قصد داریم این برندهای ذکر شده را به ترتیب در دسته بندی اولیه مان قرار دهیم:
۱- لپ تاپ برای افراد عادی :
پیشنهادات: مطمئنا در اینجا بهترین گزینه لپ تاپ مشهور و پر فروش شرکت دل با نام Dell inspiron 6400 قرار دارد(که در مدل پایه در حدود 840 هزار تومان و در بهترین مدل یک میلیون و دویست هرار تومان قیمت دارد) یک پله بالاتر از لحاظ قیمتی مطمئنا وایوهای سونی سری N میباشد که پایه قیمتی معادل یک میلیون و صد هزار تومان دارند.
۲- لپ تاپ برای طراحان و گیم باز ها:
در این دسته به کارت گرافیک حداقل 256 احتیاج داریم. مدلی که در این رده یک سر و گردن از همه بالاتر است Dell Latitude D820 میباشد که کارت 512 مگابایتی دارد (و قیمتی در حدود یک میلیون و ششصد هزار تومان) انتخاب دیگر در این رده لپ تاپ زیبای Vaio VGN-BX660P43 میباشد که باقیمتی نزدیک به یک میلیون و ششصد هزار تومان به فروش میرسد.
۳- لپ تاپ برای مدیران مایه دار! :
بدون شک Dell XPS M2010 با وزنی معادل هشت کیلو و نیم! و مشخصاتی که کمتر کامپیوتر دسک تاپی به آن میرسد و قیمتی که بسیار بسیار گران است (آنقدر گران که من هم نمی دانم چقدر است!)

۴- لپ تاپ کار راه بنداز کوچولو :
در اینجا بر عکس بقیه قسمت ها آنچنان تنوعی نداریم و آنچه که من از بازار میدانم این مدل محدود به دو مدل وایوی سونی و یک مدل Asus میشود که سونی ها عبارتند از Vaio VGN- UX17 و UX19 که از لحاظ ظاهری تفاوت چندانی با هم نمی کنند و قیمت آتها هم از یک میلیون و ششصد هزار تومان شرو ع می شود و مدل ASUS هم R2H نام دارد که خود Asus به آن لقب
( UMPC = Ultra Mobile PC) داده است و برخلاف UX17 سونی که صفحه کلید کامل دارد ،این مدل کاملا متکی به قلم نوری می باشد. البته قیمت این یکی را ندارم ولی با توجه به سابقه بالا بودن قیمت لپ تاپ های Asus فکر نمیکنم پائین باشد(ندید بالای یک و نیم میلیون !)
البته این مقاله تنها گوشه ای از این بازار شلوغ را معرفی نمود امیدوارم در انتخاب شما برای خرید این وسیله زیبا و بی نظیر کمک کوچکی کرده باشم.
جمعه 6/1/1389 - 11:36
کامپیوتر و اینترنت
شاید برایتان پیش اومده باشه که مثلا یه برنامه دارید که حجمش از 700 مگابایت بیشتر باشه ،و می خواهید اونو رایت کنید در این مواقع می بایست اون برنامه رو فشرده کنید که البته شاید باز هم اون برنامه تو سی دی جا نشه . با این ترفند می تونید بر روی سی دی های معمولی حتی تا 1 گیگا بایت اطلاعات ذخیره کنید .
رایت کنید در این مواقع می بایست اون برنامه رو فشرده کنید که البته شاید باز هم اون برنامه تو سی دی جا نشه . با این ترفند می تونید بر روی سی دی های معمولی حتی تا 1 گیگا بایت اطلاعات ذخیره کنید .
ابتدا می بایست ببینید رایتر شما overburning را ساپورت می کنه یا نه . برای تست این کار مراحل زیر را دنبال کنید :
ابتدا به برنامه Nero رفته و سپس کلید های ترکیبی Ctrl + R را فشار دهید . تو این پنجره ببینید که در قسمت Recorder information ، رو به روی عبارت Over burn عبارت supported نوشته شده است یا نه . اگر عبارت ساپورت نوشته شده باشد شما می تو نید از این ترفند استفاده کنید .
حال به منوی File رفته و قسمت option رو انتخاب کنید سپس در قسمت Expert features دقت کنید که عبارت enable overburn فعال باشد . در زیر همین گزینه مقدار مجاز overburn رو به دقیقه مشخص کنید.
حال به منوی File رفته و گزینه New را انتخاب کنید و در قسمت Multisession گزینه No Multisession را انتخاب نمایید . سپس در قسمت Burn عبارت Write Method رو به Disc at Onec تبدیل کنید .
حال می تونید سی دی خود را رایت کنید مقدار رایت هم بستگی خیلی زیادی به رایتر داره .
البته یه راه ساده تر هم هست و آن اینكه ورژن 7 را پیدا كنید و از آن استفاده كنید .
پنج شنبه 5/1/1389 - 21:4
کامپیوتر و اینترنت
امروزه داشتن یک ایمیل مناسب، لازمه زندگی در دنیای مجازی است. سرویسهای ایمیل متعددی نظیر Live.com ،Gmail.com ،Yahoo.com و... وجود دارد که افراد مختلفی بنا به سلیقه خود از آنها استفاده میکنند. اما در سالهای اخیر، در میان کاربران اینترنت -به ویژه کاربران ایرانی- استفاده از سرویس Gmail بسیار رواج یافته است. این سرویس ایمیل که متعلق به شرکت گوگل است به خاطر انعطافپذیری بالا، راحتی استفاده و رابط کاربری مناسب، برای بسیاری از کاربران به سرویس ایمیل اصلی آنها تبدیل شده است.ممکن است شما نیز چندین ایمیل مختلف داشته باشید؛ مثلاً یک حساب Live.com و یک حساب Gmail. طبعاً مدیریت این ایمیلها کاری زمان بر است و همچنین ممکن است در مواردی شما را سردرگم نیز بکند. در اینجا ما به معرفی ترفندی میپردازیم که به وسیله آن میتوانید تمامی ایمیلهایی که به حساب شما در Hotmail ،MSN و یا Live میرسد را به Gmail خود منتقل کنید و آنها را بخوانید، مدیریت کنید و حتی از جانب حساب دیگر ایمیل ارسال کنید. لازم به ذکر است این کار بر روی سرویس ایمیل یاهو هم امکان پذیر است، به شرطی که ایمیل شما در یاهو رایگان نباشد و پولی باشد.
برای اینکار:
ابتدا به ایمیل خود در Gmail وارد شوید.
اطمینان پیدا کنید که قالب Gmail شما بصورت Standard است. برای اطمینان از این موضوع مطمئن شوید که در پایین صفحه، گزینه Gmail view بر روی standard تنظیم شده باشد.
اکنون از بالای صفحه بر روی Settings کلیک کنید.
سپس به تب Accounts بروید.
از قسمت Get mail from other accounts بر روی Add a mail account you own کلیک کنید. خواهید دید که پنجره جدیدی باز خواهد شد.
در قسمت Email address آدرس ایمیل خود با پسوند live.com ،msn.com و یا hotmail.com را وارد کنید.
بر روی دکمه Next Step کلیک کنید.
در صفحه بعد، در قسمت Password، رمز عبور ایمیلی که در صفحه قبل وارد نمودید را وارد نمایید (منظور پسورد ایمیل شما در Hotmail ،MSN یا Live است).
همچنین تیک دو گزینه دوم و سوم یعنی Always use a secure connection (SSL) when retrieving mail و Label incoming messages بایستی در حالت فعال باشد.
نیازی به دستکاری سایر قسمت ها نیست.
بر روی دکمه Next Step کلیک نمایید.
مشاهده پیغام Your mail account has been added به معنای آن است که از این پس ایمیل های حساب دیگر شما بر روی Gmail قابل دریافت است.
اما هنوز امکان ارسال ایمیل از Gmail از طرف حساب دیگرتان نیست.
برای فعال سازی آن، در حالی که تیک گزینه Yes, I want to be able to send mail as فعال است، بر روی دکمه Next Step کلیک کنید.
در صفحه بعدی مجدداً بر روی دکمه Next Step کلیک نمایید.
سپس در صفحه بعد بر روی دکمه Send Verification کلیک کنید.
در صفحه بعد، از پایین صفحه بر روی Close Window کلیک کنید تا پنجره بسته شود.
اکنون در مرورگر به ایمیل خود در Hotmail ،MSN یا Live وارد شوید.
ایمیلی با عنوان Gmail Confirmation در Inbox موجود خواهد بود.
وارد ایمیل دریافتی شوید. بر روی لینکی که در خطوط بالایی صفحه وجود دارد کلیک کنید.
صفحه جدیدی باز خواهد شد. مشاهده پیغام Confirmation Success به معنای انجام موفقیت آمیز عملیات است.
از این پس میتوانید از طریق Gmail خود از جانب ایمیلی که در حساب دیگر دارید ایمیل بفرستید. برای اینکار هم کافیست به Compose بروید و از قسمت From ایمیل مورد نظر را انتخاب کنید. از قسمت Settings > Accounts هم میتوانید ایمیل پیشفرض را انتخاب کنید.
این کار به صورت بلعکس نیز امکانپذیر است. به طوری که به حساب خود در Gmail از طریق سرویس Live دسترسی داشته باشید. برای این کار هم کافی است به حساب خود در Live.com لوگین کنید. از منوی سمت چپ صفحه بر روی Add an e-mail account کلیک کنید. باقی مراحل مانند بالا است.
همان طور که در ابتدا نیز ذکر شد، در صورتی که از سرویس ایمیل پولی سایت یاهو یعنی Yahoo! Mail Plus استفاده میکنید، میتوانید عملیات فوق را برای یک ایمیل یاهو نیز صورت دهید
پنج شنبه 5/1/1389 - 21:3
کامپیوتر و اینترنت
گاهی اوقات برای ویندوز شما مشکل یا مشکلاتی پیش میآید که از یافتن راه حل آن عاجز میمانید. مثلاً به طور ناگهانی به هنگام کار با سیستم صفحه آبی مرگ نمایش پیدا میکند، ویندوز هنگ میکند و Explorer به شکل ناگهانی بسته میشود و... . این مشکلات آنقدر ادامه مییابند تا در نهایت تنها راه حل را در تعویض ویندوز میبینید؛ امری که برای هیچکس خوشایند نیست. اما در این ترفند قصد داریم راهی را به شما معرفی کنیم که با استفاده از آن میتوانید به علت واقعی هر اتفاق ریز و درشتی که در سیستمتان رخ میدهد پی ببرید! راهی بسیار ساده اما واقعاً کارآمد که در مواقع بحرانی به کمک شما میآید.
در تمام ویندوزهایی که شرکت مایکروسافت از گذشته تا حال تولید کرده است، برنامهای به نام Event Viewer وجود دارد. کار این برنامه ثبت تمام وقایعی است که در ویندوز رخ میدهد و کاربر ممکن است به آنها احتیاج داشته باشد؛ هر خطایی که رخ دهد، برنامهای نصب یا حذف شود، ویندوز هنگ کند، برنامهای به شکل غیر معمول بسته شود و... همگی در Event Viewer ثبت میگردد. با توجه به این نکته درخواهیم یافت که این ترفند بر روی تمامی ویندوزهای قدیم و جدید مایکروسافت قابل انجام است.
در ابتدای کار، از منوی Start به Control Panel مراجعه کنید.
سپس به Administrative Tools بروید.
حال برنامه Event Viewer را با دوبار کلیک اجرا نمایید.
پس از باز شدن پنجره Event Viewer، در صورتی که از ویندوز XP استفاده میکنید در سمت چپ برنامه دو عبارت Application و System را خواهید دید. اگر از ویندوزهای ویستا یا 7 استفاده میکنید کافی است زیر مجموعه Windows Logs را باز کنید تا این دو عبارت را مشاهده کنید.
در صورت کلیک بر روی Application یا System کلیه گزارشات و رخدادهای مربوط به هر یک در محیط ویندوز برای شما لیست خواهد شد. لازم به ذکر است کلیه گزارشات مربوط به نصب یا حذف برنامهها، خطاهای Explorer و برنامهها و به طور کلی کلیه موارد مرتبط با پروسهها در Application لیست خواهد شد. همچنین گزارشات مربوط به هسته سیستم و مشکلات سخت افزاری در System نمایش پیدا میکند.
حال فرض کنید در سیستمتان مشکلی پیش آمده که موفق به حل آن نشدهاید. برای پیدا کردن یک راه حل اولین قدم باز کردن پنجره Event Viewer است. سپس بایستی در میان لیست گزارشات به دنبال این مشکل بگردید. با توجه به اینکه زمان و تاریخ دقیق هر رخداد در ستون Date and Time ذکر شده است پیدا کردن رخداد مورد نظر کار سختی نخواهد بود.
فرض کنید پروسه explorer.exe به طور ناگهانی هنگ کرده است. این رخداد در Application نمایش پیدا میکند. حال کافی است ما زمان این هنگ کردن را به یاد داشته باشیم تا به سادگی این رخداد را در میان گزارشات موجود در Application پیدا کنیم.
قدم بعدی پس از پیدا کردن رخداد مورد نظر در Event Viewer این است که بر روی گزارش دوبار کلیک کنید.
پس از دوبار کلیک بر روی رخداد یک پنجره جدید باز خواهد شد.
در این پنجره بایستی به دنبال دو عبارت EventID و Source بگردید. در جلوی عبارت EventID یک شماره و در جلوی Soruce نام پروسهای که دچار مشکل شده است درج میگردد.
با پیدا کردن شماره و عبارت درج شده در EventID و Source قدم به مرحله بعدی میگذاریم.
اکنون نیاز است که به اینترنت متصل شوید و به سایتی به نشانی EventID.netمراجعه کنید.
این سایت بیش از 10.000 راهحل و پیشنهاد مربوط به رخدادهای مختلف را در پایگاه اطلاعاتی خود ثبت دارد. همچنین نظرات و بحثهای کاربران پیرامون هر گزارش نیز قابل مشاهده است که این موضوع نیز میتواند یاری دهنده باشد.
به زبان دیگر شما با استفاده از این سایت میتوانید راه حلها و پیشنهادات جهت حل مشکل خود را پیدا کنید، به شرطی که دو مقدار EventID و Source که در بالا معرفی کردیم را در اختیار داشته باشید.
بدین منظور در سایت EventID.netدر قسمت Event ID شمارهای که پیدا کردید و در قسمت Event Source عبارتی که یافتید را وارد کنید و سپس بر روی دکمه Search کلیک کنید تا سایت در دیتابیس خود به دنبال راه حل ارائه شده بگردد.
پس از جستجو، نتایج نمایش پیدا خواهند کرد.
بر روی لینک ...Comments and links for کلیک کنید تا راه حلهای پیشنهادی این سایت از جانب کاربران مختلف را مشاهده کنید.
مطمئناً میتوان از این پس از این سایت و به طور کلی از این روش به عنوان یک راه حل برای حل مشکلات ویندوز امید بست.
پنج شنبه 5/1/1389 - 21:0
کامپیوتر و اینترنت
اكنون شروع به تایپ نمائید. با زدن Space كلمات از یكدیگر جدا می شوند. زمانی که یك سطر تمام می شود برای رفتن به سطر بعد لازم نیست Enter بزنید ، برنامه توسط خصوصیت Word Wrap موجب می گردد كه سطر شما بدون زدن Enter شكسته شود . اكنون یك جمله به پایان رسید . نقطه را گذاشته و ادامه دهید تا جمله بعدی نیز تمام شود. آیا بنظر شما یك پاراگراف پایان پذیرفته و یا چون دو جمله دارید ، دو پاراگراف تایپ كرده اید؟ در جواب باید گفت یك پاراگراف شامل یك حرف ، یك سطر یا چند سطر است كه تا پایان نپذیرفته Enter نباید زد. هرگاه Enter زده شد به مفهوم پایان یك پاراگراف است . - اصول تایپ : تایپ فارسی : درس اول تمرین : شكیبا – ساسان – مامان – تینا – تمشك – آسان – انگشتان – بایگانی – گلابی – گیتی – مالش - نان – آب – شام – سام – سیاست – كیاست – تابستان – شایان – مات – ماش – كمك یاس – تلاش- یال – شبنم – شب – كمال – كمان – سیمین – شكاك – شكیل - آسمان آبان – لباس – سامانتا- تمام – شمیم – نیك – اناب – آسیاب – لام – كام – گلاب – گلشن – كامیاب – تابان – سلام – كتلت – سیمان - آبی - از كلید میانبر ALT+SHIFT سمت چپ برای تبدیل صفحه كلید به لاتین و از كلید میانبر ALT+SHIFT سمت راست برای تبدیل صفحه كلید به فارسی استفاده كنید. از كلید تركیبی CTRL+SHIFT سمت چپ برای چپ چین و از كلید تركیبی CTRL+SHIF سمت راست برای راست چین كردن استفاده نمایید. پنج شنبه 5/1/1389 - 20:47
کامپیوتر و اینترنت
- اجرای Microsoft Word و آغاز كار با آن :
نرم افزار Word تحت سیستم عامل windows 98-2000-XP كار می كند. برای شروع از منوی Start ، زیر منوی Programs و سپس گزینه Microsoft Word را انتخاب می کنیم.
- آشنایی با محیط كار و اجزای آن :
دكمه Close یا بستن پنجره : جهـت بستن یك پنجره باز باید از این دكمه استفاده نمود ( البته از كلید تركیبی ALT+F4 نیز میتوان استفاده كرد). باید توجه داشت برای بستن هر پرونده میتوانید از منوی File زیر منوی Exit را نیز انتخاب نمائید.
دكمه Maximize یا حداكثر سازی : برای اینكه بتوان پنجره را به حداكثر اندازه خود رساند میتوان از این دكمه استفاده نمود.
دكمه Restore : پس از اینكه پنجره به حداكثر اندازه خود رسید برای تبدیل به اندازه قبلی خود از این دكمه استفاده می شود.
دكمه Minimize یا حداقل سازی :با کلیک کردن بر روی این دکمه میتوان یك پنجره حداكثر شده و یا معمولی را حداقل نمود با انجام این عمل پنجره به حداقل خود می رسد و روی Task bar قرار می گیرد. توجه داشته باشید كه پنجره ای كه حداقل شده است بسته نشده و هنوز در حافظه مستقر است.
- نوار عنوان یا Title Bar : نواری كه اسم پنجره روی آن قرار دارد نوار عنوان نامیده میشود از نوار عنوان میتوان برای حداكثر سازی و یا بازگردانی پنجره به حالت " وضعیت قبلی " استفاده نمود برای این كار كافی است روی نوار عنوان دبل كلیك نمائید .
- دكمه Control Bottom یا كنترل : این دکمه در سمت چپ صفحه مانیتور قرار دارد.با دكمه كنترل میتوان تمام عملیاتی كه توضیح داده شد را انجام داد برای باز كردن دكمه كنترل كافی است روی دكمه آن كلیك کرد. عمل دیگر دكمه كنترل بستن پنجره است برای این كار باید روی نشانه دكمه كنترل دبل كلیك كرد.
- Move: برای جابجایی پنجره میتوان از این گزینه استفاده كرد . برای اینكه این گزینه فعال شود باید روی نوار عنوان دبل كلیك نمود .
Menu Bar یا نوار منو : هر یك از منوها با توجه به نام خود، عملكردی خاص دارند. پس از باز شدن منو زیر منوها را مشاهده خواهید كرد كه هر زیر منو به معنای یك فرمان می باشد .
Toolbars یا نوار ابزار : نوارهای ابزار كلیدهای دسترسی سریعتر به زیر منوها می باشند. در اصل گزینه ها و فرمان های موجود در زیر منوها ، در نوارهای ابزار نیز موجودند و كار را جهت دسترسی سریعتر به زیر منوها آسان می كنند . روشهای مختلف برای ظاهر كردن نوار ابزار :
الف ) انتخاب زیر منوی Toolbars از منوی View
ب ) كلیك راست بر روی Menu bar
برای محو كردن نوار ابزارها میتوان روی آنها كلیك راست كرده و زمانی كه فهرست نوارهای ابزار ظاهر گردید ، آنها را از حالت فعال در آورید بدین صورت شما نوار ابزارها را در روی صفحه نخواهید داشت .
- Ruler یا خط كش : خط كش یكی دیگر از ابزارهای كارآمد در برنامه Word میباشد. این خط كش بسیار دقیق بوده و با آنچه كه شما روی كاغذ اندازه میگیرید برابر است . خط كش برای تنظیم حاشیه ها و تورفتگی ابتدای پاراگرافها استفاده میشود. برای ظاهر كردن خط كش از منوی View زیر منوی Ruler را انتخاب نمایید.
برای ظاهر كردن خط كش عمودی نیز میتوانید از منوی View پنجره را به حالت Page Layout برده و سپس از منوی Tools زیر منوی Options را انتخاب و از روی برگ نشان View گزینه Vertical Ruler را انتخاب نمائید.
درصورتیكه بخواهید خط كش شما در سمت راست پنجره ظاهر شود مراحل بالا را تكرار و گزینه Right Ruler را انتخاب نمائید.
Scroll Bar یا نوارهای مرور : دكمه ها و نــوارهایی هستند که توسط آنها میتوان صفحه را جابجا نمود . این دكمه ها بطور افقی برای جابجایی به چپ و راست و بطور عمودی برای بالا و پائین طراحی شده اند. بجای استفاده از دكمه های مرور كه با هر بار فشردن آنها كمی صفحه جابجا می شود میتوان از نوارهای مرور نیز استفاده کرد.
برای جابجایی باید روی این نوارها قرار گرفته و بـــا ماوس نوار را جابجا نمود. در صورتیكه سند شما دارای چند صفحه باشد میتواند نشان دهنده شمارش صفحه نیز باشد نوارهای مرور برای این كار باید اشاره گر ماوس را روی نـــوار برده و بر روی آن كلیك كنید تا شماره صفحه به نمایش در آید. برای ظاهر كردن Scroll bar عمودی و افقی و انتقال آن به سمت چپ پنجره، باید پنجره را از منوی View به حالت Page layout برده سپس از منوی Tools و زیر منوی options در برگ نشان View گزینه های Vertical Scroll bar, Horizontal Scroll bar و Left Scroll bar را انتخاب نمود.
-Next Page, Previous Page یا صفحه قبل و بعد : برای آنكه یك صفحه به بالا یا پائین برود باید از این علامت استفاده كرد.
- محیط تایپ : این محیط اصلی ترین قسمت برنامه است.
این قسمت محل تایپ ، حروف چینی و صفحه آرایی شماست . تمام عملیاتی كه باید در مورد كارتان انجام دهید در این محل خواهد بود .
مكان نما : محل حرف بعدی را كه تایپ خواهد شدء نشان میدهد.
Right Click یا كلیك راست : قرار دادن اشاره گر بر روی موضوعی خاص و كلیك دكمه سمت راست ماوس با این عمل منوی میانبری ظاهر میشود كه كاربر میتواند از آن فرمانی را انتخاب نماید.
- Screen Tips یا نكته ابزار : كافیست با ماوس روی یكی از كلید ها قرار بگیرید و كمی مكث كنید خواهید دید یك جعبه متن كوچك به نام نكته ابزار باز خواهد شد و نام آن كلید را نشان خواهد داد.
Status Bar یا نوار وضعیت : این نوار پائین ترین قسمت پنجره می باشد كه به شما اطلاعاتی در مورد شماره صفحه ، قسمت ، كل صفحه ، فاصله از بالای صفحه، خط روی صفحه ، وضعیت كاراكتر و... می دهد توسط این سطر یا نوار شما میتوانید موقعیت خود را بیابید كه اكنون در كدام صفحه و كدام سطر قرار گیرد. برای ظاهر كردن این نوار بر روی پنجره باید پنجره را از منوی View به حالت Page layout برده و سپس از منوی Tools و زیر منوی Options در برگ نشان View گزینه Status Bar را انتخاب كنید.
پنج شنبه 5/1/1389 - 20:46
کامپیوتر و اینترنت
علت نام گذاری
نام این بدافزارها به ماجرای تسخیر تروا توسط یونان برمی گردد، که با ساختن یک اسب چوبی و مخفی شدن درون شکم آن به شهر تروا نفوذ کرده و آن را به تصرف خود درآوردند. در این داستان اسب تروا نقش یک بدافزار را دارد و شهر تروا مانند کامپیوتر کاربری است که توسط اسب تروا آلوده می شود. به همین دلیل بعضی بکار بردن کلمه «تروجان» برای بدافزار را اشتباه و کلمه «اسب تروجان» را صحیح می دانند.
شکم آن به شهر تروا نفوذ کرده و آن را به تصرف خود درآوردند. در این داستان اسب تروا نقش یک بدافزار را دارد و شهر تروا مانند کامپیوتر کاربری است که توسط اسب تروا آلوده می شود. به همین دلیل بعضی بکار بردن کلمه «تروجان» برای بدافزار را اشتباه و کلمه «اسب تروجان» را صحیح می دانند.
مقدمه
تروجان ها بر خلاف ویروس ها، کرم ها و ... توانایی تکثیر خود را ندارند. آنها بسیار شبیه نرم افزارهای مفید و کاربردی رفتار می کنند، اما در درون خود کدهای مخفی دارند که باعث دسترسی هکر سازنده تروجان به کامپیوتر هدف (کامپیوتر آلوده شده) و به دست گرفتن کنترل آن می شوند. البته در مواردی که چند کاربر از یک کامپیوتر استفاده می کنند سطح دسترسی هکر بسته به سطح دسترسی کاربر آلوده و نوع تروجان تفاوت می کند.
اهداف و عملکرد
زمانی که هکر به کامپیوتر هدف نفوذ می کند، احتمالاً قصد انجام این اعمال را در کامپیوتر هدف داشته باشد:
استفاده از کامپیوتر به عنوان یک ابزار برای نفوذ به دیگر سیستمها و شبکه ها
دزدیدن اطلاعات (مثل رمزهای عبور)
نصب نرم افزارها (مثلا یک بدافزار)
دانلود و آپلود فایلها و استفاده از پهنای باند
تغییر یا حذف فایل ها
Key Logging (ثبت فعالیت هایی که کاربر انجام می دهد. برای مثال یک Key Logger می تواند تمام دکمه های صفحه کلید را که فشار می دهید به ترتیب ثبت کند و آنها را به هکر سازنده اش ارسال کند.)
دیدن صفحه نمایش کامپیوتر هدف
پر کردن فضای خالی کامپیوتر هدف
تروجان برای انجام اهداف خود نیاز به ارتباط با هکر سازنده اش دارد. البته این گونه نیست که هکر برای هر کدام از تروجان های خود دستور خاصی بدهد، بلکه میتواند در اینترنت جستجو کرده و کامپیوترهای آلوده را پیدا کند. سپس کنترل هر کدام را که بخواهد به دست می گیرد.
انتقال و نصب
تروجان به روشهای زیر کامپیوتر را آلوده می کند:
۱-دانلود نرم افزارها (تروجان قسمتی از نرم افزاری است که کاربر آن را از اینترنت دانلود و نصب می کند.)
۲-سایت های دارای کدهای مخرب (مثلا زمانی که وارد یک سایت می شوید، سایت یک برنامه روی کامپیوتر اجرا می کند و تروجان را روی کامپیوتر کپی می کند.)
3-فایلهای ضمیمه ایمیل (Email attachments ممکن است همراه یک ایمیل فایلی باشد که اگر آن را باز کنید، تروجان منتقل شود.)
4-استفاده از نقص های نرم افزارها ( تروجان از طریق ایرادهایی که در نرم افزارهایی مثل مرورگرهای اینترنتی، مدیا پلیرها و مسنجرها وجود دارد، به کامپیوتر کاربر نفوذ می کند.)
در زیر راه های مقابله با موارد بالا را به ترتیب می آوریم:
۱- دانلود نرم افزارها نرم افزارهای اینترنتی به دو گروه کلی تقسیم می شوند: رایگان و پولی. زمانی که می خواهید از یک نرم افزار رایگان استفاده کنید، حتما آن را از سایت اصلی اش دانلود کنید. اگر آدرس سایت اصلی را نمی دانید، نام نرم افزار را در گوگل – یا هر موتور جستجوی دیگر – جستجو کنید و سایتی که در بالای نتایج می آید را برای دانلود برگزینید. البته معمولا آدرس آن سایت شباهت زیادی به نام نرم افزار دارد. مثلا برای دانلود آنتی ویروس «اوست» به سایت «avast.com» مراجعه کنید. ماجرا درباره نرم افزارهای پولی پیچیده تر است. برای خرید اینترنتی این نرم افزارها به کارت اعتباری و یک حساب بانکی بین المللی نیاز است که در دسترس همگان نیست. خب برای رفع این مشکل باید نسخه کرک شده (قفل شکسته) نرم افزار را پیدا کنیم و یا به جای نرم افزار پولی از یک نرم افزار مشابه و رایگان استفاده کنیم. ما توصیه می کنیم حتی الامکان از نرم افزار جایگزین و رایگان استفاده کنید، اما برای بعضی نرم افزارها – مثل Photoshop – جایگزین مناسبی وجود ندارد و کاربران مجبور به استفاده از نسخه های کرک شده هستند. همان طور که می دانید این کار خلاف قانون کپی رایت بوده و دقیقا از همین جا است که خطرات آغاز می شود. بسیاری از نرم افزارهای کرک شده حاوی انواع بدافزارها خصوصا تروجان هستند. این امر کاملا طبیعی است. شما خودتان را جای یک هکر بگذارید. آیا حاضرید برای رضای خدا مدت ها وقت و انرژی خود را بگذارید تا بتوانید یک نرم افزار را کرک کنید و آن را به رایگان در اختیار دیگران قرار دهید؟ مسلما نه.
هکرها در ازای نرم افزار رایگانی که در اختیار کاربران قرار می دهند، انتظار جبران دارند. بعضی از آنها فقط به نوشتن نام خود به عنوان هکرِ نرم افزار و کسب شهرت از طریق آن بسنده می کنند. اما گروهی دیگر در نسخه کرک شده یک بدافزار قرار می دهند تا اطلاعاتی را (مثلا رمزعبور حساب بانکی) از کاربران بدست بیاورند و آن را به پول تبدیل کنند.
خب پس تکلیف چیست؟ توصیه ما این است که حتی الامکان از نرم افزارهای کرک شده استفاده نکنید و اگر مجبور بودید، قبل از اینکه نرم افزار را نصب کنید، پوشه حاوی نرم افزار را با آنتی ویروس و دیگر نرم افزارهای امنیتی خود کنترل (scan) کنید. سپس نرم افزار را نصب کرده و این بار کل کامپیوتر خود را اسکن کنید. اگر در اسکن چیزی پیدا نشد که خوش به حال تان و می توانید دفعات بعد هم از همین نسخه کرک شده استفاده کنید. ولی اگر در اسکن بدافزاری پیدا شد، ضمن آنکه به آنتی ویروس می گویید که آن بدافزار را پاک کند، توصیه می شود دفعات بعد از نسخه دیگری استفاده کنید. البته اگر نرم افزارهای امنیتی شما قوی و آپدیت (به روز) باشند احتمالا خطر زیادی شما را تهدید نمی کند. یادآوری: یکی از معمول ترین فایل های آلوده به بدافزارها کی جن (Keygen) ها هستند. کی جن ها همان نرم افزارهایی هستند که برایتان رمزعبور تولید (Generate) می کنند.
۲- سایت های حاوی کدهای مخرب
خطر آلودگی از این طریق بستگی مستقیمی به عادات وبگردی تان دارد. اگر شما همیشه به یکسری سایت های شناخته شده و معتبر سر بزنید، خطر زیادی تهدیدتان نمی کند. مشکل زمانی پیش می آید که به دنبال چیزی در موتورهای جستجو می گردید. در این موارد موتور جستجو سایت هایی پیشنهاد می دهد که هیچ شناختی از آنها ندارید و ممکن است حاوی کدهای مخرب باشند.
توصیه هایی برای وبگردی امن تر:
از مرورگر فایرفاکس استفاده کنید. برای اطلاعات بیشتر مطلب زیر را مطالعه نمایید:
اگر سرعت اینترنت خوبی دارید از حالت «گشت و گذار محرمانه» استفاده کنید. برای فعال کردن این حالت در فایرفاکس در منوی Tools روی گزینه Private Browsing Windows کلیک کنید. در پنجره بعد روی دکمه Start Private Browsing کلیک کنید. با این کار تمام Tab های فعلی فایرفاکس تان بسته می شوند و پنجره Private Browsing باز می شود. پس از گشت و گذار در اینترنت زمانی که پنجره را می بندید، تمام تاریخچه، کوکی ها و هر فایل دیگری که در زمان وبگردی محرمانه ذخیره شده است، پاک می شوند و در آخر Tab های فایرفاکس عادی تان باز می گردند.
استفاده از افزونه Noscript در فایر فاکس. برای اطلاعات بیشتر مطلب زیر را مطالعه نمایید:
NoScipt افزونهای برای وبگردیای امنتر
۳- ضمیمه هایی که به ایمیل ها الصاق می شوند
هیچ گاه ایمیلی که فرستنده آن را نمی شناسید باز نکنید. بلکه با خیال راحت آن را حذف کنید. اگر از جیمیل استفاده می کنید آن ایمیل را تیک زده و روی دکمه Report Spam کلیک کنید، تا دیگر ایمیلی از این شخص برای تان نیاید.
نکته: نام فرستنده این ایمیل ها معمولا نام یک بانک معتبر است و در Subject ایمیل نوشته که شما پول فراوانی برنده شده اید و یا از یک نام زیبای زنانه استفاده شده.
۴- استفاده از نقص های نرم افزاری
برای حل این مشکل سعی کنید همیشه نرم افزارهایتان را به روز نگه دارید. خصوصا به روز رسانی های امنیتی (Security Updates) را حتما نصب کنید.
اگر به تروجان آلوده شدید
نرم افزارهای آنتی ویروس توانایی پاک کردن تروجان ها را دارند. آنها حتی می توانند قبل از نفوذ تروجان به سیستم جلوی آن را بگیرند. البته اگر از عملکرد یک تروجان آگاهی کافی داشته باشید، حتی خودتان می توانید آن را پیدا کرده و پاک کنید. البته در مورد تروجان هایی که دسترسی هکر را به سیستم فراهم می آورند، ماجرا کمی پیچیده تر است. در این موارد اگر امنیت کامپیوتر اهمیت زیادی دارد، توصیه می شود کل هارد کامپیوتر را فرمت (پاک) کنید و از ابتدا روی آن سیستم عامل و نرم افزارهای مورد نیاز را نصب کنید.
و در آخر شیوع تروجان ها

با توجه به علاقه روز افزون هکرها به مبحث کنترل کامپیوتر از راه دور، شیوع تروجان در میان بدافزارها در حال افزایش است. طبق آمار مختلف در سه ماهه آخر سال 2009 بین 70 تا 80 درصد از بدافزارهای کشف شده در سراسر دنیا تروجان بودند و این میزان در حال افزایش است. پس بهتر است آنها را جدی بگیرید
پنج شنبه 5/1/1389 - 20:43
کامپیوتر و اینترنت
نصب یک سیستم عامل جدید مانند ویندوز۷ روی نت بوک بدون DVD یا دیسک به نظر باید آسان باشد. اما اگر میخواهید ویندوز۷ را روی یک نت بوک نصب کنید قبل از آن باید چند کار دیگر هم انجام بدید.
اما اگر میخواهید ویندوز۷ را روی یک نت بوک نصب کنید قبل از آن باید چند کار دیگر هم انجام بدید.
ما در این مقاله میخواهیم به شما چگونگی ساخت فلش مموری بوت ایبل را برای ویندوز های XP و ویستا آموزش دهیم. با ساخت فلش مموری بوت ایبل شما میتوانید ویندوز۷ را به وسیله فلش درایو USB روی نت بوک نصب کنید.
ابتدا شما به یک فلش مموری با ظرفیت حداقل ۴ گیگ برای کپی کردن فایل های نصب ویندوز۷ نیاز دارید. همچنین به نرم افزار ۷zip هم نیاز دارید. و اگر از ویندوز XP استفاده میکنید باید برنامه MBRWizard روی آن نصب باشد.
قبل از شروع ، شما باید Boot نت بوک خود را روی USB درایو قرار دهید. اینکار را میتوانید در قسمت تنظیمات BIOS انجام دهید. این تنظیمات با زدن کلید F2 ظاهر میشود.
برای اینکار ، هنگام روشن شدن نت بوک دکمه F2 را فشار دهید ، سپس به یک صفحه دیگر منتقل میشوید. در آنجا به تب Boot بروید ، سپس در لیست نمایش داده شده باید گزینه USB HDD در اول قرار گیرد که از این به بعد نت بوک با USB بوت شود.
فرمت کردن USB Flash Drive
فلش USB خود را به نت بوک متصل کنید ، سپس به My computer بروید و رویآیکون فلش مموری کلیک راست کنید و گزینه Format را انتخاب کنید ، حال در پنجره باز شده ، قسمت file system را روی NTFS تنظیم کنید.

کاربران ویندوز XP توجه کنند که اگر در قسمت file system گزینه ای به نام NTFS وجود نداشت ، میتوانند از این آموزش برای اضافه کردن گزینه NTFS استفاده کنند.
فعال کردن پارتیشن فلش مموری
با راست کلیک کردن بر روی My Computer و انتخاب گزینه Manage به Device Manager میرویم و به صورت زیر در Device Manager درایو USB را از زیر مجموعه Disk Drive انتخاب میکنیم. 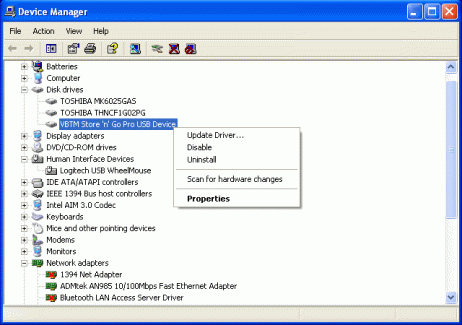
روی Properties کلیک میکنیم تا صفحه زیر باز شود . گزینهی Optimize for performaceرا انتخاب میکنیم.
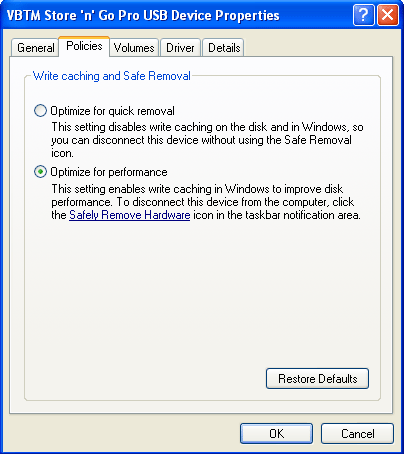
با انجام این مراحل NTFS هم به گزینههای ممکن در فرمت فلش درایوها اضافه میگردد.
بایستی قبل از جدا کردن درایو از پورت USB حتما از Safe removal استفاده کرد، در غیر این صورت احتمال پاک شدن اطلاعات وجود دارد.
البته قبلا در ویندوز 2000 که حتی به صورت پیش فرض NTFS جز گزینههای فرمت فلش درایوها بود، Safe removal وجود نداشت.
حال فعال کردن پارتیشن در ویندوز ویستا. کاربران ویندوز ویستا احتیاجی به دانلود برنامه MBRWizard ندارند و فقط کافیه به داس رفته و این دستور ها را وارد کنند:
Diskpart
list disk
بعد از وارد کردن این دستور ها ، سیستم به شما لیستی از درایو ها را نمایش میدهد که باید درایو خود را پیدا کنید. مثلا Disk 1
Select Disk X (منظور از X در اینجا شماره درایو است که باید به جای X وارد کنید)
List partition
Select partition 1
Active
بعد از وارد کردن این دستورات شما باید همانند تصویر زیر با پیغام Diskpart marked the current partition as active مواجه شوید.

استخراج کردن ویندوز۷
بعد از انجام کار های بالا حالا باید ایمیج ویندوز ۷ را در درایو C و در فولدری به نام Windows 7 استخراج کنید.شما میتوانید این فولدر را بعد از انجام عملیات نصب ، پاک کنید.

به صفحه داس برگردید و دستورات زیر را به ترتیب وارد کنید:
cd Windows7\boot
bootsect /nt60 X: (منظور از X اینجا نام درایو فلش شما هست که باید به جای X وارد کنید)
بعد از وارد کردن این دستورات باید با چنین صفحه ای مواجه شوید:

مرحله آخر ، شما باید در این مرحله فلش USBخود را برای کپی کردن و نصب ویندوز ۷ آماده کنید. اینجا ما از نرم افزار unetbootin برای اینکار استفاده میکنیم.
بعد از نصب نرم افزار unetbootin آن را اجرا کنید ، سپس گزینه سبز رنگ را روی Diskimage قرار دهید و آدرس ایمیج ویندوز ۷ خود را وارد کنید ، و بعد در پایین پنجره در قسمت Type گزینه USB Drive را انتخاب کنید و در آخر روی دکمه OK کلیک کنید.

بعد از زدن دکمه OK معمولا ۱۵ تا ۳۰ دقیقه طول میکشد تا فایل ها کپی شوند.

نصب ویندوز ۷
شما همه ی کار ها را برای آماده کردن نصب ویندوز۷ انجام دادید. حالا باید فلش مموری خود را به پورت USB وصل کنید و نت بوک خود را ریستارت کنید. وقتی که سیستم شما در حال بالا آمدن بود باید Boot را روی USB قرار بدید که میتوانید این کار را با زدن دکمه F2 انجام دهید. نت بوک من ACER Aspire One هست که میتوانم با زدن دکمه F12 به منوی Boot بروم و نوع Boot را تغییر دهم.
هنگامی که به منوی Boot رفتید ، باید Boot را روی گزینه USB flash drive قرار دهید که نت بوک با فلش مموری بوت شود.
اگر شما در قبل ویندوز ویستا داشتید و الان میخواهید آن را به ویندوز ۷ ارتقا دهید ، خیلی راحت میتوانید اطلاعات خود را حفظ کنید و تمام تنظیمات و فایل های اصلی شما باقی میمانند ، ولی اگر در قبل ویندوز XP داشتید ، تمام فایل ها و فولدر های موجود در درایو C شما حذف و پاک میشوند.
پنج شنبه 5/1/1389 - 20:36
دعا و زیارت
خلاصه ای از زندگی حضرت فاطمه معصومه (س):
 نام شریف آن بزرگوار فاطمه و مشهورترین لقب آن حضرت، «معصومه» است. پدر بزرگوارش امام هفتم شیعیان حضرت موسى بن جعفر (ع) و مادر مكرمه اش حضرت نجمه خاتون (س) است . آن بانو مادر امام هشتم نیز هست . لذا حضرت معصومه (س) با حضرت رضا (ع) از یك مادر هستند.ولادت آن حضرت در روز اول ذیقعده سال ١٧٣ هجرى قمرى در مدینه منوره واقع شده است. دیرى نپایید كه در همان سنین كودكى مواجه با مصیبت شهادت پدر گرامى خود در حبس هارون در شهر بغداد شد. لذا از آن پس تحت مراقبت و تربیت برادر بزرگوارش حضرت على بن موسى الرضا (ع) قرارگرفت.در سال ٢٠٠ هجرى قمرى در پى اصرار و تهدید مأمون عباسى سفر تبعید گونه حضرت رضا (ع) به مرو انجام شد و آن حضرت بدون این كه كسى از بستگان و اهل بیت خود را همراه ببرند راهى خراسان شدند.یك سال بعد از هجرت برادر، حضرت معصومه (س) به شوق دیدار برادر و ادای رسالت زینبی و پیام ولایت به همراه عده اى از برادران و برادرزادگان به طرف خراسان حركت كرد و در هر شهر و محلى مورد استقبال مردم واقع مى شد. این جا بود كه آن حضرت نیز همچون عمه بزرگوارشان حضرت زینب(س) پیام مظلومیت و غربت برادر گرامیشان را به مردم مؤمن و مسلمان مى رساندند و مخالفت خود و اهلبیت (ع) را با حكومت حیله گر بنى عباس اظهار مى كرد. بدین جهت تا كاروان حضرت به شهر ساوه رسید عده اى از مخالفان اهلبیت كه از پشتیبانى مأموران حكومت برخوردار بودند،سر راه را گرفتند و با همراهان حضرت وارد جنگ شدند، در نتیجه تقریباً همه مردان كاروان به شهادت رسیدند، حتى بنابر نقلى حضرت(س) معصومه را نیز مسموم كردند.به هر حال ، یا بر اثر اندوه و غم زیاد از این ماتم و یا بر اثر مسمومیت از زهر جفا، حضرت فاطمه معصومه (س)بیمار شدند و چون دیگر امكان ادامه راه به طرف خراسان نبود قصد شهر قم را نمود. پرسید: از این شهر«ساوه» تا «قم» چند فرسنگ است؟ آن چه بود جواب دادند، فرمود: مرا به شهر قم ببرید، زیرا از پدرم شنیدم كه مى فرمود: شهر قم مركز شیعیان ما است. بزرگان شهر قم وقتى از این خبر مسرت بخش مطلع شدند به استقبال آن حضرت شتافتند; و در حالى كه «موسى بن خزرج» بزرگ خاندان «اشعرى» زمام ناقه آن حضرت را به دوش مى كشید و عده فراوانى از مردم پیاده و سواره گرداگرد كجاوه حضرت در حركت بودند، حدوداً در روز ٢٣ ربیع الاول سال ٢٠١ هجرى قمرى حضرت وارد شهر مقدس قم شدند. سپس در محلى كه امروز «میدان میر» نامیده مى شود شتر آن حضرت در جلو در منزل «موسى بن خزرج» زانو زد و افتخار میزبانى حضرت نصیب او شد.آن بزرگوار به مدت ١٧ روز در این شهر زندگى كرد و در این مدت مشغول عبادت و راز و نیاز با پروردگار متعال بود. محل عبادت آن حضرت در مدرسه ستیه به نام «بیت النور» هم اكنون محل زیارت ارادتمندان آن حضرت است. سرانجام در روز دهم ربیع الثانى و «بنا بر قولى دوازدهم ربع الثانى» سال ٢٠١ هجرى پیش از آن كه دیدگان مباركش به دیدار برادر روشن شود، در دیار غربت و با اندوه فراوان دیده از جهان فروبست و شیعیان را در ماتم خود به سوگ نشاند .مردم قم با تجلیل فراوان پیكر پاكش را به سوى محل فعلى كه در آن روز بیرون شهر و به نام «باغ بابلان» معروف بود تشییع نمودند. همین كه قبر مهیا شد دراین كه چه كسى بدن مطهر آن حضرت را داخل قبر قرار دهد دچار مشكل شدند، كه ناگاه دو تن سواره كه نقاب به صورت داشتند از جانب قبله پیدا شدند و به سرعت نزدیك آمدند و پس از خواندن نماز یكى از آن دو وارد قبر شد و دیگرى جسد پاك و مطهر آن حضرت را برداشت و به دست او داد تا در دل خاك نهان سازد.آن دو نفر پس از پایان مراسم بدون آن كه با كسى سخن بگویند بر اسب هاى خود سوار و از محل دور شدند. بنا به گفته بعضی از علما به نظر مى رسد كه آن دو بزرگوار، دو حجت پروردگار: حضرت رضا (ع) و امام جواد (ع) باشند چرا كه معمولاً مراسم دفن بزرگان دین با حضور اولیا الهی انجام شده است. پس از دفن حضرت معصومه(س) موسى بن خزرج سایبانى از بوریا بر فراز قبر شریفش قرار داد تا این كه حضرت زینب فرزند امام جواد(ع) به سال ٢٥٦ هجرى قمرى اولین گنبد را بر فراز قبر شریف عمه بزرگوارش بنا كرد و بدین سان تربت پاك آن بانوى بزرگوار اسلام قبله گاه قلوب ارادتمندان به اهلبیت (ع). و دارالشفای دلسوختگان عاشق ولایت وامامت شد. همه شیعیان من با شفاعت او (فاطمه معصومه علیه السلام ) وارد بهشت خواهند شد . امام صادق (ع)هر کس (حضرت معصومه علیه السلام ) را در قم زیارت کند ، چنان است که مرا زیارت کرده است . امام رضا (ع) هر کس او را با شناخت زیارت کند ، بهشت پاداش او خواهد بود . امام رضا (ع) هر کس عمه ام (حضرت معصومه علیه السلام ) را در قم زیارت کند ، بهشت پاداش او است . امام جواد (ع)
نام شریف آن بزرگوار فاطمه و مشهورترین لقب آن حضرت، «معصومه» است. پدر بزرگوارش امام هفتم شیعیان حضرت موسى بن جعفر (ع) و مادر مكرمه اش حضرت نجمه خاتون (س) است . آن بانو مادر امام هشتم نیز هست . لذا حضرت معصومه (س) با حضرت رضا (ع) از یك مادر هستند.ولادت آن حضرت در روز اول ذیقعده سال ١٧٣ هجرى قمرى در مدینه منوره واقع شده است. دیرى نپایید كه در همان سنین كودكى مواجه با مصیبت شهادت پدر گرامى خود در حبس هارون در شهر بغداد شد. لذا از آن پس تحت مراقبت و تربیت برادر بزرگوارش حضرت على بن موسى الرضا (ع) قرارگرفت.در سال ٢٠٠ هجرى قمرى در پى اصرار و تهدید مأمون عباسى سفر تبعید گونه حضرت رضا (ع) به مرو انجام شد و آن حضرت بدون این كه كسى از بستگان و اهل بیت خود را همراه ببرند راهى خراسان شدند.یك سال بعد از هجرت برادر، حضرت معصومه (س) به شوق دیدار برادر و ادای رسالت زینبی و پیام ولایت به همراه عده اى از برادران و برادرزادگان به طرف خراسان حركت كرد و در هر شهر و محلى مورد استقبال مردم واقع مى شد. این جا بود كه آن حضرت نیز همچون عمه بزرگوارشان حضرت زینب(س) پیام مظلومیت و غربت برادر گرامیشان را به مردم مؤمن و مسلمان مى رساندند و مخالفت خود و اهلبیت (ع) را با حكومت حیله گر بنى عباس اظهار مى كرد. بدین جهت تا كاروان حضرت به شهر ساوه رسید عده اى از مخالفان اهلبیت كه از پشتیبانى مأموران حكومت برخوردار بودند،سر راه را گرفتند و با همراهان حضرت وارد جنگ شدند، در نتیجه تقریباً همه مردان كاروان به شهادت رسیدند، حتى بنابر نقلى حضرت(س) معصومه را نیز مسموم كردند.به هر حال ، یا بر اثر اندوه و غم زیاد از این ماتم و یا بر اثر مسمومیت از زهر جفا، حضرت فاطمه معصومه (س)بیمار شدند و چون دیگر امكان ادامه راه به طرف خراسان نبود قصد شهر قم را نمود. پرسید: از این شهر«ساوه» تا «قم» چند فرسنگ است؟ آن چه بود جواب دادند، فرمود: مرا به شهر قم ببرید، زیرا از پدرم شنیدم كه مى فرمود: شهر قم مركز شیعیان ما است. بزرگان شهر قم وقتى از این خبر مسرت بخش مطلع شدند به استقبال آن حضرت شتافتند; و در حالى كه «موسى بن خزرج» بزرگ خاندان «اشعرى» زمام ناقه آن حضرت را به دوش مى كشید و عده فراوانى از مردم پیاده و سواره گرداگرد كجاوه حضرت در حركت بودند، حدوداً در روز ٢٣ ربیع الاول سال ٢٠١ هجرى قمرى حضرت وارد شهر مقدس قم شدند. سپس در محلى كه امروز «میدان میر» نامیده مى شود شتر آن حضرت در جلو در منزل «موسى بن خزرج» زانو زد و افتخار میزبانى حضرت نصیب او شد.آن بزرگوار به مدت ١٧ روز در این شهر زندگى كرد و در این مدت مشغول عبادت و راز و نیاز با پروردگار متعال بود. محل عبادت آن حضرت در مدرسه ستیه به نام «بیت النور» هم اكنون محل زیارت ارادتمندان آن حضرت است. سرانجام در روز دهم ربیع الثانى و «بنا بر قولى دوازدهم ربع الثانى» سال ٢٠١ هجرى پیش از آن كه دیدگان مباركش به دیدار برادر روشن شود، در دیار غربت و با اندوه فراوان دیده از جهان فروبست و شیعیان را در ماتم خود به سوگ نشاند .مردم قم با تجلیل فراوان پیكر پاكش را به سوى محل فعلى كه در آن روز بیرون شهر و به نام «باغ بابلان» معروف بود تشییع نمودند. همین كه قبر مهیا شد دراین كه چه كسى بدن مطهر آن حضرت را داخل قبر قرار دهد دچار مشكل شدند، كه ناگاه دو تن سواره كه نقاب به صورت داشتند از جانب قبله پیدا شدند و به سرعت نزدیك آمدند و پس از خواندن نماز یكى از آن دو وارد قبر شد و دیگرى جسد پاك و مطهر آن حضرت را برداشت و به دست او داد تا در دل خاك نهان سازد.آن دو نفر پس از پایان مراسم بدون آن كه با كسى سخن بگویند بر اسب هاى خود سوار و از محل دور شدند. بنا به گفته بعضی از علما به نظر مى رسد كه آن دو بزرگوار، دو حجت پروردگار: حضرت رضا (ع) و امام جواد (ع) باشند چرا كه معمولاً مراسم دفن بزرگان دین با حضور اولیا الهی انجام شده است. پس از دفن حضرت معصومه(س) موسى بن خزرج سایبانى از بوریا بر فراز قبر شریفش قرار داد تا این كه حضرت زینب فرزند امام جواد(ع) به سال ٢٥٦ هجرى قمرى اولین گنبد را بر فراز قبر شریف عمه بزرگوارش بنا كرد و بدین سان تربت پاك آن بانوى بزرگوار اسلام قبله گاه قلوب ارادتمندان به اهلبیت (ع). و دارالشفای دلسوختگان عاشق ولایت وامامت شد. همه شیعیان من با شفاعت او (فاطمه معصومه علیه السلام ) وارد بهشت خواهند شد . امام صادق (ع)هر کس (حضرت معصومه علیه السلام ) را در قم زیارت کند ، چنان است که مرا زیارت کرده است . امام رضا (ع) هر کس او را با شناخت زیارت کند ، بهشت پاداش او خواهد بود . امام رضا (ع) هر کس عمه ام (حضرت معصومه علیه السلام ) را در قم زیارت کند ، بهشت پاداش او است . امام جواد (ع)
پنج شنبه 5/1/1389 - 20:29