کامپیوتر و اینترنت
افراد زیادی از خیلی از تعاریف و نکات ابتدایی کامپیوتر که برای اکثر مردم خصوصآ جوانان بسیار بدیهی و جا افتاده است بی اطلاع هستند. باور کنید از این وضع هم من بهتر از همه خبر دارم گاهی که پست های ساده تر می نویسم با خودم فکر می کنم شاید این مطلب زیاد هم به درد کسی نخورد و با خودم می گویم باید مطالب را سنگین تر و تخصصی تر کنم. اما با نگاه عمیق تری که کردم متوجه شدم نه این خبر ها هم نیست…بهتره کمی هم از پنجره به بیرون نگاه کنیم و در را باز کنیم و چند تا رفیق جدید به جمع خودمان اضافه کنیم.
در ادامه به توضیح برخی از ابتدایی ترین نکاتی می پردازم که هر کاربر ساده کامپیوتر باید بداند. اگر از کاربران تازه کار کامپیوتر هستید دوستانه توصیه می کنم این مطلب را با دقت بخوانید.
- اول آدرس ایمیل www نمی گذارند: اول آدرس ایمیل هرگز www نمی گذارند.
۲- اینترنت اون علامت e آبی رنگ نیست: اون e آبی رنگ علامت برنامه Internet Explorer، محصول شرکت Microsoft است. خود اینترنت یک شبکه است که برنامه یا آیکون خاصی ندارد.
Internet Explorer به شما کمک می کند از این شبکه برای دیدن سایت های مختلف استفاده کنید. درست مثل اینکه می توانید برنامه کانال های تلویزیون را با یک تلویزیون Panasonic یا با یک تلویزیون Sony یا با هر مارک دیگری ببینید…
برنامه های دیگری هم وجود دارند که کار آن e آبی را می کنند و حتی خیلی بهتر! مثل Safari، Chrome، Opera یا Firefox که می توانید از آنها استفاده کنید.
۳- چت همان یاهو مسنجر نیست: چت کردن لازم نیست حتمآ با برنامه یاهو مسنجر انجام شود. یاهو یکی از شرکت هایی است که سرویس چت اینترنتی را ارائه می کند. با ICQ، MSN Messenger یا Gtalk و… هم می توانید چت کنید (با سایر کاربران همان سرویس).
۴- هر کامپیوتری الزامآ ویندوز نیست: این خیلی مهمه! ببینید یک کامپیوتر را خاموش فرض کنید! اصلآ به آن چه روی صفحه مانیتورش دیده می شود فکر نکنید. این به خودی خودش یک کامپیوتر است.
حالا باید یک برنامه روی این کامپیوتر نصب بشه که این کامپیوتر بتونه روشن بشه و ما ازش استفاده کنیم. به این برنامه ها می گوییم «سیستم عامل» یا «Operating System» یا OS.
یکی از معروف ترین این برنامه ها «ویندوز» نام داره که نسخه های مختلفی هم داره که می دونم همگی با آنها آشنا هستید. مثل ویندوز ۹۸ یا ویندوز xp یا ویستا. ویندوز محصول شرکت Microsoft است.
حالا نکته اینجا است، هیچ اجباری به استفاده از ویندوز نیست و ویندوز تنها انتخاب موجود نیست. بلکه این تصور غلط به خاطر سلطه مایکروسافت بر روی بازار به وجود آمده. در اصل شرکت های مختلف و مشابهی وجود دارند که در این صنعت با مایکروسافت در رقابت هستند و خودشان «سیستم عامل» تولید می کنند.
به عنوان مثال، شرکت Apple سیستم عامل Mac را دارد. یا مثلآ سیستم عامل Ubuntu مال شرکت Canonical است.
۵- هر کامپیوتری الزامآ پنتیوم نیست: pentium فقط اسم مدل یکی از پردازنده (CPU) های شرکت اینتل است! فکر می کنم واضحه، مثلآ من اگر از CPU یک شرکت دیگه مثل AMD استفاده کنم دیگه «کامپیوترت پنتیوم چنده؟» مفهومی نداره. در ضمن مدل های pentium هم الان تقریبآ منسوخ شده و قدیمی به حساب می آیند.
۶- فایروال همان آنتی ویروس نیست: هر دو امنیت کامپیوتر را تامین می کنند اما با یکدیگر فرق دارند. توضیح تخصصی این تفاوت از حوصله این مطلب (و احتمالآ شما) خارج است. بگذارید این طور بگویم، فایروال یا دیواره آتش مثل یک گارد هست که شما بگذارید دم در خانه تا از ورود افراد خطرناک جلوگیری کند. آنتی ویروس مثل یک محافظ شخصی است که اگر کسی یه جوری گارد را دست به سر کرد یا یواشکی از دودکش شومینه اومد توی خونه او را دستگیر کنه.
۷- تفاوت فایل، فولدر و درایو: اصلآ به کامپیوتر فکر نکنید، درایو مثل طبقه ای است که شما پوشه های مختلف از اسناد تان را نگهدای می کنید. فولدر همان پوشه هایی است که اسناد در آنها وجود دارند.
هر سند موجود در پوشه مثل یک فایل هست. در نتیجه من اگر از شما بپرسم فلان سند کجاست؟ شما می گویید: «در طبقه دوم، پوشه سبز رنگ، کاغذ آخر.»
حالا اگر بپرسم «اون تحقیق شیمی که دانلود کردی کجاست؟» چه می گویید؟ «درایو C، فولدر Shimi، فایل shimi.pdf» یا مدل کامپیوتری تر: C:\Shimi\shimi.pdf
این طور بخوانید، «سی دو نقطه بک اسلش شیمی بک اسلش شیمی دات پی دی اف».
حالا چطوری فرق اینا را هم به خاطر بسپاریم؟ یکی اینکه درایو ها تعداد شان زیاد نیست. عمومآ همین C و D و E و اینها هستند… فولدر ها یا پوشه ها هم که اصلآ از آیکون شان مشخص است.
فایل ها هم می توانید این جوری بشناسید. هر آیتمی که وقتی رویش کلیک می کنید دیگه جلوتر نمی توانید بروید یک فایل است. به عنوان مثال وقتی روی یک فولدر کلیک می کنید وارد آن می شوید، دوباره می توانید چیزی انتخاب کنید… در نتیجه این یک فایل نیست.
اما اگر روی یک عکس کلیک کنید آن عکس خودش باز می شود، دیگر داخل آن عکس پوشه های دیگر یا فایل های دیگر وجود ندارد. در نتیجه یک عکس یک فایل است. به عبارتی هر آیتمی که یک پسوند داشته باشد، مثلآ txt. یا jpg. و… یک فایل است.
۸- پسوند فایل ها مهم است: اول از همه، اصلآ پسوند چیه؟ پسوند اون سه حرف آخر اسم هر فایل است (اگر ویندوز شما پسوند ها را نشان نمی دهد مثل این راهنما عمل کنید).
پسوند به ویندوز و شما می گوید که این چه نوع فایلی است. به عنوان مثال یک فایل متنی که فقط حاوی نوشته است پسوندش txt. است. عکس های واقعی مثل آنها که با دوربین عکاسی می گیرید عمومآ دارای پسوند jpg هستند. عکس های کارتونی و کامپیوتری و غیر واقعی هم عمومآ gif یا png هستند.
فایل های فشرده شده عمومآ دارای پسوند zip یا rar هستند که آنها را باید با برنامه های مخصوص مثل Winzip یا WinRAR باز کنید.
فایل های اجرایی مثل فایل های برنامه های یا فایل های Setup بازی ها و… هم عمومآ دارای پسوند exe. هستند. آهنگ ها هم که مطمئنم خودتان می دانید، عمومآ mp3 یا wav هستند.
پسوند فایل ها اطلاعات زیادی به ما می دهند. مثلآ اگر کسی یک فایل به شما داد که پسوند آن exe. بود و گفت این عکس خودم است. دارد دروغ می گوید! احتمالآ به جای عکس یک برنامه مخرب مثل یک ویروس است.
۹- تفاوت وبلاگ و وب سایت: «وبلاگ» از جمله چیز هایی است که تعریف دقیقش یکم سخته. یک باور اشتباه اینه که یک وب سایت یک آدرس مستقل دارد، مثلآ تنها کاربران عضو سایت قادر به مشاهده لینک ها هستند.
عضویت در سایت / ورود به سایت
یک سایت است اما microsoft.persianblog.ir یک وبلاگ است. این تعریف اشتباه است.
وبلاگ جایی است که – عمومآ – یک نفر یادداشت هایی می نویسد. این یادداشت ها می توانید شخصی، تخصصی یا عمومی باشد. وبلاگ ها بر پایه یکی از برنامه های مدیریت محتوا نظیر وردپرس یا مووبل تایپ هستند. همچنین می توانند روی سرویس دهنده های وبلاگ آنلاین باشند، مثل Blogspot یا Persianblog و… که در این صورت آدرس آنها به شکل EsmeWeblog.Persianblog.ir و… درمیاید. اما می توانند آدرس شخصی هم داشته باشند. مثل Zangoole.com که یک وبلاگ است.
اکثر وبلاگ ها شامل بخش نظرات هم هستند که خوانندگان از این طریق با نویسنده در ارتباط هستند و نظر خودشان را به اطلاع نویسنده می رسانند. هم وبلاگ و هم وب سایت می تواند متعلق به یک نفر، چند نفر یا یک شرکت هم باشد در نتیجه مالکیت یا مخاطب یک نشانه برای تمیز دادن وبلاگ از وب سایت نیست. اما عمومآ وبلاگ متعلق به یک نفر است و شما با ورود به آن می دانید که در حال خواندن نوشته چه کسی هستید. وبلاگ ها عمومآ غیر رسمی تر از وب سایت ها هم هستند.
یک تفاوت دیگر هم این است که وب سایت ها عمومآ سرویس یا محصول خاصی دارند اما وبلاگ ها – حداقل مستقیمآ – سرویسی ارائه نمی کنند و فقط حاوی نوشته های نویسنده هستند.
۱۰- دومین، دامین یا دامنه: ببینید خودتان را درگیر نکنید، خیلی ساده است. اسم هر سایت (آدرسی که تایپ می کنید که واردش شوید) دامنه آن سایت است. مثلآ دامنه یاهو yahoo.com است. برای داشتن این نام ها باید نام مورد نظر آزاد باشد و مبلغی را سالیانه پرداخت کنید تا به نام شما ثبت شود.
توجه کنید که مثلآ در مثال یاهو، کل عبارت “Yahoo.com” دامنه است، نه فقط “Yahoo” در نتیجه “Yahoo.net” هم یک دامنه جدا است که می تواند متعلق به فرد دیگری باشد، همچنین “Yahoo.org” و… اما خوب شرکت های بزرگ تمام دامنه های اسم شرکت شان را به نام خودشان ثبت می کنند.
۱۱- هاست یا هاستینگ: هاست، هاستینگ یا Host یعنی فضایی که فایل های یک سایت اینترنتی روی آن قرار می گیرد. هر چیزی که شما روی یک سایت می خوانید باید روی یک کامپیوتر واقعی در یک جایی از دنیا وجود داشته باشد. همین مطلب که الان شما دارید می خوانید روی سرور زنگوله در تگزاس آمریکا است.
این فضا ها هم توسط شرکت ها فروخته می شود. در نتیجه اگر می بینید می گویند «هاست ۱۰۰ مگابایتی» یعنی به شما ۱۰۰ مگابایت فضا می دهند که فایل های سایت تان را در آن نگهداری کنید.
۱۲- پروکسی همان فیلتر شکن نیست: پروکسی (proxy) همان فیلتر شکن نیست و هیچ ربطی هم به فیلتر شکن ندارد. به کامپیوتر اصلآ فکر نکنید، پروکسی می دانید مثل چیست؟ مثل اینکه من زنگ بزنم به شما بگم «اگر می تونی سر راه برو فلان کتاب فروشی ببین این کتاب را داره؟» شما می روید و از همانجا به من زنگ می زنید، می گویید «آره مثلآ فلان کتاب هست جلدش این رنگیه قیمتشم اینه…». این یعنی پروکسی.
وقتی شما IP و Port پروکسی را در برنامه ای وارد می کنید یا از فیلتر شکن استفاده می کنید کامپیوتر شما به یک کامپیوتر دیگه در جایی از دنیا وصل میشه و اون کامپیوتر میره اون آدرسی که شما می خواهید را باز می کنه و به شما نشان میده. حالا اگر پروکسی شما در یک کشور خارجی باشه می تونه جاهایی بره که شما نمی تونید برید! خیلی واضحه نه؟
در مطالب بعدی توضیحات کامل تری در این زمینه خواهم داد.
۱۳- وی پی ان (vpn) همان فیلتر شکن نیست: نمی خواهم به ساختار vpn و… بپردازم. بلکه می خواهم بر عکس خیلی ها ساده برای تان توضیح بدهم که خوب متوجه بشید. vpn یک نوعی از شبکه است که اطلاعاتی که در آن رد و بدل می شود به خاطر فرایند رمزنگاری قابل دیده شدن نیست.
مثل چی؟ این سناریو را تجسم کنید، من و دوستم و شما با هم در یک اتاق هستیم. من و دوستم هر دو علاوه بر فارسی به زبان چینی هم مسلط هستیم اما شما یک کلمه هم چینی بلد نیستید.
حالا شما به من به فارسی می گویید «تو حق نداری راجع به آن موضوع با دوستت صحبت کنی!». حالا اگر من شروع کنم به چینی با دوستم حرف بزنم چی؟ شما نمی توانید بفهمید من دارم راجع به چی حرف می زنم.
اینکه vpn به عنوان یک فیلتر شکن استفاده می شود هم موردی مشابه است. «آن موضوع» همان سایت مسدود شده است و «زبان چینی» هم همان رمزنگاری شبکه vpn.
14- RAM بیشتر همیشه بهتر نیست: رم و حافظه بیشتر همیشه الزامآ بهتر نیست. یعنی کلآ این عدد ها هر چقدر بزرگتر می شوند الزامی نیست که بهتر شوند. چرا؟ به دلایل مختلف، مهم ترینش اینکه خیلی اوقات کامپیوتر شما توان استفاده از آن مقدار عظیم RAM را اصلآ ندارد… به عنوان مثال، اکثر افراد از ویندوز های ۳۲ بیت استفاده می کنند که توان استفاده بیشتر از ۴ گیگ رم را ندارند یعنی اگر شما ۸ گیگ رم هم داشته باشید هیچ فرقی نخواهید دید… پس اگر از نحوه کار یک دستگاه آگاه نیستید حواستان جمع باشد که پول تان را بی خود هدر ندهید. برای استفاده بیشتر از ۴ گیگ رم باید از سیستم عامل های ۶۴ بیت استفاده کنید. مثلآ Windows Vista x64 Ultimate.
15- قوی بودن یکی از اجزای کامپیوتر ضعیف بودن جزئی دیگر را جبران نمی کند: این هم از جمله اشتباهاتی است که از خیلی ها تا به حال شنیده ام. هر عضو کامپیوتر وظیفه منحصر به فرد خودش را دارد و قوی بودن یک جز، مثلآ RAM ضعیف بودن CPU را جبران نمی کند. مثلآ شنیده ام که می گویند «این بازی ۲ گیگ رم می خواد ولی اگر CPU ات قویه با ۱ گیگ هم جواب میده…» که کاملآ اشتباه است.
يکشنبه 22/1/1389 - 0:33
کامپیوتر و اینترنت
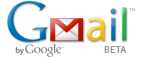
دوستانی که بلد هستند ناراحت نشن+من جیمیل رو توصیه میکنم راحتتر بالا میاد ولی خب ایمیل یه خوبیهایی داره که جیمیل نداره.
جیمیل = جی میل = ایمیل گوگل
ساختن جیمیل بسیار ساده است، فقط کافیست مراحل زیر را طی کنید تا شما هم برای خود یک جیمیل داشته باشید. (به هنگام خواندن این مطلب هرجا که برایتان سوالی پیش آمد یا با مشکلی مواجه شدید، در بخش نظرات ذکر کنید.)
۱٫ برای ساختن جیمیل ابتدا به آدرس http://gmail.com بروید.
۲٫ سمت راست صفحه بر روی دکمه Create an account کلیک کنید:

۳٫ با کلیک بر روی Creat an account به صفحه ای برده می شوید که بالای آن نوشته است Create an Account (= یک حساب بسازید). سمت راست بالای صفحه روبروی Change Language می توانید زبان مورد نظر خود را انتخاب کنید، زبان پیش فرض انگلیسی است و متاسفانه به هنگام نوشتن این مطلب زبان فارسی جزو لیست زبانها نیست. تغییر این گزینه، زبان فرمی که باید پر شود را تغییر می دهد. من در اینجا توضیحات را با زبان انگلیسی ادامه می دهم، پس اگر شما هم زبان انگلیسی را ترجیح می دهید نیازی به عوض کردن این گزینه ندارید.
۴٫ شروع به پر کردن فرم می کنیم. روبروی First name نام خود را بنویسید. روبروی Last name نام خانوادگی خود را بنویسید.
نمونه فرم پر شده تا اینجای کار:

۵٫ بخش بعد (Desired Login Name) جاییست که شما باید نام کاربری و در واقع آدرس ایمیل خود را انتخاب کنید. انتخاب یک نام کاربری که تابحال انتخاب نشده باشد شاید کمی دشوار باشد چراکه ملیون ها نفر از جیمیل استفاده می کنند و هر کدام آدرس مخصوص به خودشان را دارند. در مستطیل خالی نام کاربری مورد نظر خود را وارد کنید و بر روی دکمه check availability کلیک کنید، این دکمه به شما می گوید که آیا نام کاربری مورد نظر شما موجود هست یا خیر. برای مثال اگر من PayamRahmani را انتخاب کنم و بر روی دکمه check availability کلیک کنم:

همانطور که مشاهده می کنید، پیغام قرمز رنگ به من می گوید که نام کاربری PayamRahmani موجود نیست و پایین آن به من چند پیشنهاد می دهد. اگر مایل باشم می توانم یکی از گزینه های پیشنهادی را انتخاب کنم، اما من ترجیح می دهم نام کاربری Payam2195 را امتحان کنم:

اینبار نام کاربری مورد نظر من موجود است.
۴٫ پس از آنکه نام کاربری خود را انتخاب نمودید، نوبت به انتخاب رمز عبور (پسورد) می رسد. روبروی Choose a password رمز عبور مورد نظر خود را وارد کنید، روبروی Re-enter password رمز عبور خود را دوباره بنویسید. (رمز عبوری که انتخاب می کنید را در اختیار هیچکس قرار ندهید، در انتخاب رمز عبور از حروف و اعداد استفاده کنید تا رمز عبورتان امن باشد. همچنین سعی کنید در رمز عبورتان از نام خودتان، شماره شناسنامه و موارد مشابه استفاده نکنید چون نشخیص آنها برای دیگران آسان است)
انتخاب گزینه Remember me on this computer باعث می شود که گوگل کامپیوتر شما را با ایمیلی که در حال ساخت آن هستید بشناسد، من شخصا ترجیح می دهم از این گزینه استفاده نکنم.
گزینه Enable Web History به گوگل اجازه می دهد که سوابق جستجوی شما را نزد خود نگاه دارد، فعال کردن این گزینه به نظر من ضرری ندارد.
نمونه فرم پر شده مربوط به بخش انتخاب رمز عبور:

۵٫ قسمت بعد که باید پر شود، برای مواقعی کاربرد دارد که شما رمز عبور خود را فراموش کنید. در این قسمت باید یک سوال انتخاب کنید و به آن پاسخ دهید. اگر روزی رمز عبورتان را فراموش کنید، جیمیل سوالی که الان انتخاب می کنید را می پرسد و شما باید به آن پاسخ دهید، پس اطلاعاتی که الان پر می کنید را یادداشت کرده و جای امنی نگاه دارید.
روبروی Security Question یکی از گزینه ها را انتخاب کنید. گزینه آخر (Write my own question) به شما اجازه می دهد که خودتان سوالی را مطرح کنید. روبروی Answer جواب مناسبی انتخاب کنید. اشتباه نکنید! پاسخ مناسب به سوالات به معنی پاسخ صحیح به آنها نیست چراکه در این صورت افراد دیگر ممکن است جواب شما را به راحتی حدس زده و رمز عبور شما را به دست بیاورند. پس پاسخی که در نظر می گیرید باید تقریبا پاسخی نامربوط باشد.
نمونه فرم پر شده مربوط به بخش انتخاب سوال امنیتی و پاسخ آن:

۶٫ اگر ایمیل دیگری (ایمیل یاهو، جیمیل، هاتمیل، …) از قبل دارید و به آن اطمینان دارید، روبروی Secondary Email ایمیل خود را وارد کنید. وارد کردن ایمیل در این قسمت بسیار مفید است، مثلا یکی دیگر از راههای بازیابی رمز عبور اگر آنرا فراموش کنید، این است که جیمیل رمز عبور شما را به همین ایمیل می فرستد. به هر حال اگر این اولین بار است که ایمیل می سازید و یا ایمیل دیگری دارید که وضعیت جالبی ندارد، می توانید این مستطیل را خالی بگذارید.
روبروی Location کشور محل سکونت خود را انتخاب کنید:

۷٫ به آخرین قسمت می رسیم. کمی پایین تر از Word Verification نوشته ای را مشاهده می کنید که خواندن آن مشکل است، این نوشته را در مستطیل پایین آن با دقت بنویسید.
در پایین ترین قسمت صفحه، بر روی دکمه I accept. Create my account کلیک کنید.
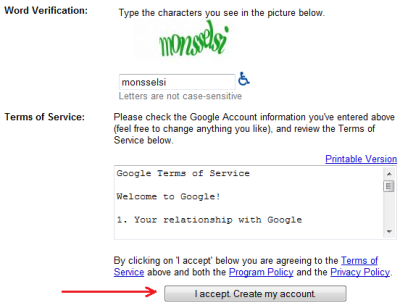
نمونه کامل فرم پر شده را می توانید اینجا مشاهده کنید .
پس از این جیمیل شما ساخته شده و شما به صفحه Introduction to Gmail برده می شوید. بعد از خواندن راهنمایی ها، بر روی Show me my account که بالا سمت راست صفحه قرار دارد کلیک کنید تا به جیمیل خود بروید.
جیمیل نو مبارک!
جمعه 20/1/1389 - 11:19
کامپیوتر و اینترنت

من قبول دارم که بسیاری از شما این کار را بلدید ولی خب باید از یه جا شروع کرد امیدوارم کسانی که از این مطلب استفاده میکنند روزی یک کارشناس بزرگ در زمینه اینترنت شوند.
.
* هر کجا که با مشکلی مواجه شدید یا سوالی برایتان پیش آمد،از طریق تماس با ما یا نظر دادن مطرح کنید.
مراحل زیر را برای فرستادن ایمیل در یاهو طی کنید:
۱٫ وارد ایمیل یاهو خود شوید (به آدرس http://mail.yahoo.com بروید. در ستون سمت چپ نام کاربری و رمز عبور خود را به شکل زیر وارد کنید، سپس بر روی دکمه Sign in کلیک کنید).

وارد ایمیل یاهو خود می شوید که به شکل زیر است (برای مشاهده عکس زیر در اندازه بزرگ بر روی آن کلیک کنید).

اگر صفحه ایمیل شما شبیه عکس بالا نبود، بر روی لینک All-New Mail که بالا سمت چپ صفحه قرار دارد کلیک کنید.

۲٫ گوشه بالای سمت چپ صفحه بر روی دکمه New ( ) کلیک کنید.
) کلیک کنید.
۳٫ اگر مایلید فایلی را (عکس، سند، …) ضمیمه ایمیل خود کنید، از دکمه Attach استفاده کنید.
۴٫ روبروی To ایمیل فرد یا افرادی که می خواهید برای آنها ایمیل بفرستید را مشخص کنید. اگر می خواهید برای چند نفر همزمان ایمیلی را ارسال کنید، بین آدرس ایمیل ها از علامت ; استفاده کنید.
اگر مایلید ایمیلی که می فرستید را فرد دیگری به غیر از گیرنده اصلی آن مشاهده کند، ایمیل فرد مذکور را روبروی Cc وارد کنید.
روبروی Subject موضوع ایمیل را وارد کنید.
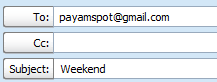
۵٫ حالا به بخش اصلی می رسیم: نوشتن متن ایمیل.
مستطیل بزرگ پایین صفحه جاییست که شما باید متن ایمیل را در آن بنویسید. بالای این مستطیل شکلهایی وجود دارند:

مستطیل سمت چپ برای تغییر فونت نوشته ها استفاده می شود. مستطیل دومی برای تغییر اندازه متن است. B برای برجسته کردن متون بکار می رود. I برای مایل (ایتالیک) کردن متون است. U برای اضافه کردن خط زیرین به نوشته ها استفاده می شود.
باقی شکل ها:

اولین شکل از سمت چپ برای تغییر رنگ متن است، قسمتی از متن که می خواهید رنگ آن عوض شود را انتخاب کنید و بر روی این شکل کلیک کنید، با انتخاب رنگ مورد نظر، رنگ متن عوض خواهد شد. دومین شکل از سمت چپ برای پررنگ کردن (هایلایت) متون است. سومین شکل از سمت چپ برای اضافه کردن شکلک ها به متن است (مثال: لبخند، گریه، گل، …). چهارمین شکل برای اضافه کردن لینک به متن است و آخرین شکل برای اضافه کردن یک خط افقی.
سه شکل سمت راست برای تعیین جهت متن و اضافه کردن لیست به متن هستند.
حالا ایمیل شما آماده است.
۶٫ برای فرستاده شدن ایمیل بر روی دکمه Send (بفرست) کلیک کنید.
کمی صبر کنید تا ایمیل فرستاده شود.
شکل زیر به شما می گوید که ایمیلتان با موفقیت ارسال شده است:

حالا نام و نام خانوادگی فردی که صاحب ایمیل است را وارد کنید:
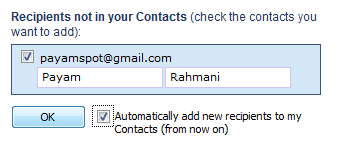
بر روی دکمه OK کلیک کنید.
تبریک می گویم، شما با موفقیت اولین ایمیل خود را فرستادید.
منبع:www.minoodar.com
جمعه 20/1/1389 - 11:16
کامپیوتر و اینترنت
قبل از هر چیز شما باید وارد صفحه اصلی جیمیل خود شوید. صفحه ای به شکل زیر: (برای مشاهده عکس در اندازه اصلی بر روی آن کلیک کنید)

اگر هیمن الآن جیمیل ساخته اید، باید در صفحه اصلی جیمیل باشید، اما اگر قبلا جیمیل ساخته اید به صورت زیر وارد صفحه اصلی جیمیل شوید:
۱٫ به آدرس http://gmail.com بروید.
۲٫ سمت راست صفحه، در مستطیلی که روبروی آن نوشته شده Username، نام کاربری خود را وارد کنید. و در مستطیلی که روبروی آن نوشته شده Password، رمز عبور خود را وارد کنید.

۳٫ بر روی دکمه Sign in کلیک کنید تا وارد صفحه اصلی جیمیل شوید.
پس از اینکه وارد صفحه اصلی جیمیل شدید، مراحل زیر را طی کنید تا بتوانید برای دیگران توسط جیمیل ایمیل بفرستید:
۱٫ بر روی نوشتۀ Compose Mail که بالا سمت چپ صفحه قرار دارد کلیک کنید:

۲٫ صفحه به شکل زیر تغییر می کند: (برای مشاهده عکس در اندازه اصلی بر روی آن کلیک کنید)
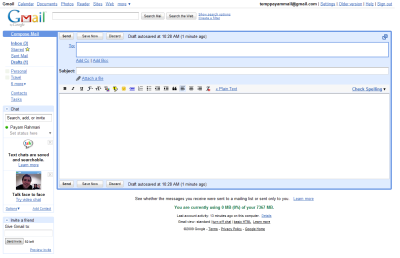
۳٫ در مستطیلی که روبروی آن نوشته شده :To آدرس ایمیل گیرنده را وارد کنید؛ اگر مایلید همزمان به بیش از یک نفر ایمیلی را ارسال کنید، آدرس ایمیل گیرنده ها را نوشته و آنها را با , از هم جدا کنید.
۴٫ اگر بر روی نوشتۀ Add Cc کلیک کنید، مستطیل دیگری ظاهر می شود که روبروی آن نوشته شده Cc. در این مستطیل می توانید آدرس ایمیل افرادی را وارد کنید که ایمیل را دریافت می کنند اما مخاطب اصلی ایمیل نیستند و فقط مایلید آنها در جریان قرار بگریند.
۵٫ اتفاق مشابهی با کلیک بر روی Add BCc می افتد. تفاوت BCc با Cc این است که آدرس ایمیل هایی که در قسمت BCc نوشته می شوند را هیچکس نمیتواند غیر از خود شما ببیند.
۶٫ روبروی Subject موضوع ایمیلتان را بنویسید.
تا این مرحله:

۷٫ اگر مایلید فایلی را به ایمیلتان ضمیمه کنید (عکس، نوشته، …)، بر روی Attach a file کلیک کنید. پنجره ای باز می شود، فایل موردنظرتان را انتخاب کنید و بر روی دکمه Open کلیک کنید. کمی صبر کنید تا فایل ضمیمه شود.

برای لغو آن بر روی Cancel کلیک کنید. اگر مایلید فایل دیگری اضافه کنید بر روی Attach another file کلیک کنید.
پس از اینکه فایل ها ضمیمه شد:

پس از اینکه فایل ها ضمیمه شدند، اگر نظرتان عوض شد می توانید تیک کنار نام یک فایل را بردارید تا آن فایل به همراه ایمیل فرستاده نشود.
۸٫ آخرین مستطیل که بزرگترین مستطیل است، جاییست که شما باید متن ایمیلتان را بنویسید. بالای این مستطیل ابزاری را مشاهده می کنید:
 برای برجسته کردن نوشته ها است.
برای برجسته کردن نوشته ها است.
 برای مایل (ایتالیک) کردن نوشته ها است.
برای مایل (ایتالیک) کردن نوشته ها است.
 به منظور کشیدن خط زیر نوشته ها استفاده می شود.
به منظور کشیدن خط زیر نوشته ها استفاده می شود.
 فونت نوشته ها را مشخص می کند.
فونت نوشته ها را مشخص می کند.
 برای تعیین اندازه نوشته ها است.
برای تعیین اندازه نوشته ها است.

برای تغییر رنگ نوشته ها بکار می رود.

برای منور(هایلایت) کردن نوشته ها است.

برای افزودن صورتک های مختلف است.

برای افزودن لینک است.

به ترتیب، برای اضافه کردن لیست های بولت دار و شماره دار استفاده می شوند.

میزان تورفتگی نوشته ها را کم و زیاد می کنند.

برای افزودن “نقل قول” است.

تراز پاراگراف را تنظیم می کند.
یک نمونه کامل از صفحه ارسال ایمیل را ببینید: (برای مشاهده عکس در اندازه اصلی بر روی آن کلیک کنید)

۹٫ حالا بر روی دکمه Send کلیک کنید تا ایمیل شما ارسال شود.
پیغام زیر را که مشاهده کنید به معنی این است که ایمیل شما ارسال شده است:

جمعه 20/1/1389 - 11:10
کامپیوتر و اینترنت
در این مطلب قصد داریم راهی ایمن به شما معرفی کنیم تا بتوانید از شر تحریمهای غیرعادلانه شرکتهای نرمافزاری مانند گوگل و مایکروسافت بر علیه کاربران ایرانی رها شوید.
به گزارش خبرگزاری فارس، شبکه ایران نوشت؛ همواره برای کاربران ایرانی دسترسی به برخی برنامههایی که از سوی شرکتهای نرمافزاری برای بیشتر کشورها به طور رایگان عرضه شده امری دشوار به نظر رسیده است.
به طور مثال شرکت گوگل برنامههای رایگان خود را که در روی پایگاه اینترنتی خود عرضه میکند همواره برای کاربران ایرانی دانلود آن را ممنوع کرده و در برابر درخواست کاربران ایرانی برای دانلود این برنامهها اعلام میکند که استفاده از این برنامه در کشور شما مقدور نمیباشد.
ما در این مطلب قصد داریم راهی به شما معرفی کنیم که با استفاده از ان بتوانید از شر این تحریمهای غیرعادلانه شرکتهای نرمافزاری مانند گوگل و مایکروسافت بر علیه کاربران ایرانی رها شوید و بتوانید با خیال راحت برنامههای مورد نیاز خود را دانلود و بارگذاری کنید.
صرفنظر از استفاده از برخی برنامهها برا تغییر آیپی که خطرات مهمی برای شما در پی دارد استفاده از سایت “فایل هیپو ” راحتترین روش برای بارگذاری و استفاده از این برنامههاست.
وبسایت فایل هیپو به آدرس www.filehippo.com به رغم اینکه سایت بیسر و صدا و کمادعایی است و شاید در ایران کمتر شناخته شده باشد همیشه نرمافزارهای به روزی را عرضه میکند.
از محاسن این سایت نرمافزارهای بروز آن دستهبندیهای متنوع و مختلف آن است که برنامهها را به صورت منظم در ان طبقهبندی کردهاند تا کاربران در پیدا کردن نرمافزار مورد علاقه خود سردرگم نشوند.
در این سایت همچنین تمامی نرمافزارها به صورت اورجینال آرشیو میشوند و کد MD5 آنها نشانگر اطمینان و دستنخورده بودن کدهای نرمافزاری این برنامهها است.
امیدوارم با لغو تحریمهای ناعادلانه این شرکتها علیه کاربران ایرانی دیگر نیازی به استفاده از وبسایتهای واسطه نباشد
جمعه 20/1/1389 - 11:2
کامپیوتر و اینترنت
من خودم قبلا بارها برای افزایش سرعت اینترنت تلاش کردم ولی زیاد جواب نمیده ولی خب امتحانش وسوسه کننده است.ولی من پیشنهاد میکنم برای اینکه بهتر از اینترنت خانگی استفاده کنید از مرورگری غیر از اینترنت اکسپلورر استفاده کنید و اگه مصرفتون خیلی بالاست به فکر تهیه اینترنتADSL باشید ارزش داره.درمورد مرورگر اگه دنبال سرعتید اپرا را انتخاب کنید که واقعا سریعترین مرورگریه که من باهاش کار کردم و اگه علاوه بر سرعت، مرتب نشون دادن سایت رو در نظر دارید فایرفاکس رو انتخاب کنید.در مجموع فایرفاکس بهتر و زیباتر به نظر میرسه.اینم یه ترفند برای افزایش سرعت اینترنت dialup امتحان کنید شاید بهتر شد.منبع این ترفند سایت ترفندستان.
این کار از طریق تنظیمات مودم شما صورت خواهد گرفت، در نتیجه تنها برای کاربران Dialup قابل استفاده است.
بدین منظور:
از منوی Start وارد Control Panel شوید ، سپس بر روی آیکون Phone and Modem Option دوبار کلیک کنید.
در پنجره باز شده به تب Modems رفته و روی دکمه Properties کلیک کنید.
حالا در پنجره جدید به تب Advanced بروید و در قسمت Extra Initialization Commands کد زیر را وارد کنید:
AT&FX+MS=V34
اگر پیش از این کدی در این صفحه وجود داشت، آن را با یک کاما (,) جدا کنید.
تمام پنجره ها را OK کرده و خارج شوید.
سپس (ترفندستان) در ادامه کار در همان Control Panel و وارد قسمت Network Connection شوید. بر روی کانکشنی که با آن به اینترنت متصل میشود راست کلیک کنید و Properties را برگزنید.
در پنجره باز شده و در همان تب General روی دکمه Configure کلیک کنید.
در پایان در پنجره باز شده بخش Maximum Speed را روی ۹۲۱۶۰۰ تنظیم کنید.
تمام پنجره ها را OK کرده و خارج شوید
تاثیر این کار پس از اولین اتصال با آن کانکشن است
جمعه 20/1/1389 - 11:0
کامپیوتر و اینترنت
بارها پیش آمده است که کامپیوتر شما به دستوراتتان پاسخ نمی دهد و شما با به کارگیری سه کلید معجزه آسای ctrl+ alt+ delete، مجددا آن را به کار انداخته اید. اما آیا تاکنون به تاریخچه این سه کلید فکر کرده اید؟گفته می شود دیوید برادلی که در سال ۱۹۷۵، به عنوان یک مهندس کامپیوتر به شرکت ibm ملحق شد، تنها در پنج دقیقه، کدی را برای کامپیوتر ها نوشت که تا به حال، مورد استفاده کاربران خانگی قرار گرفته است و این کد چیزی جز اختراع مشهورترین ترکیب کلیدها روی صفحه کلید نبود. داستان این اختراع برمی گردد به سال۱۹۸۰ که ۱۲ مهندس روی پروژه تولید کامپیوتر شخصی ibm کار می کرد. آنها همه می دانستند که راه ساده ای برای دوباره شروع به کار کردن کامپیوتری که با مشکل روبه رو شده است، وجود دارد. اما این برادلی بود که مسئولیت این کار را پذیرفت و تنها در پنج دقیقه، برنامه مربوط به آن را نوشت. او می گوید: «من هیچ گاه فکر نمی کردم که این اختراع به یک نماد در فرهنگ کامپیوتر تبدیل شود. من کارهای بسیار دیگری هم انجام داده ام. اما به خاطر این سه کلید مشهور شده ام.» در واقع، خرابکاری و اشتباهات دیگران باعث مشهور شدن برادلی است.حالا که با مخترع این سه کلید معجزه گر آشنا شدید، بهتر است به این نکته توجه داشته باشید که دقیقا باید چه زمانی از ترکیب این سه کلید استفاده نمایید. crash یا هنگ کردن کامپیوتر مشکلی است که بسیاری از کاربران به صورت مکرر و آزاردهنده ای با آن مواجهه هستند.در بعضی مواقع، قطع شدن مثلا کابل ماوس یا صفحه کلید باعث ایجاد مشکل شده و خیلی راحت حل می شود. اما در بسیاری از زمان ها، حل مشکل به این سادگی نیست. در این زمان، به فکر این سه کلید معجزه گر می افتید و ctrl+ alt+ delete را با هم می فشارید. در زمانی که کامپیوترها از سیستم عامل dos استفاده می کردند، فشردن این سه کلید باعث دوباره شروع به کار کردن کامپیوتر می شد، اما ویندوزهای ۹۵و ۹۸ استفاده بهتری از این سه کلید می کنند. زمانی که در محیط ویندوز این سه کلید را با هم فشار دهید، فهرستی از برنامه های در حال اجرا را مشاهده خواهید کرد. اگر ویندوز برنامه ای را بیابد که مشکل دارد و نمی تواند پاسخ گوی کاربر باشد، عبارت not responding را مقابل آن می نویسد و شما می توانید با انتخاب آن برنامه و فشردن دکمه end task، به کار آن خاتمه دهید. حالا اگر باز هم کامپیوتر به حالت اول بازنگشت، دوباره این سه کلید را فشار دهید تا کامپیوتر به حالت عادی برگردد. البته در بعضی موارد، حتی از دست این سه کلید هم کاری ساخته نیست و شما مجبورید دکمه reset را روی کامپیوترتان بفشارید. تا یادمان نرفته، به شما توصیه می کنیم، از آنجایی که کامپیوترها قابل اعتماد نیستند و هر لحظه امکان crash کردن آنها وجود دارد، بهتر است هر کاری که انجام می دهید، به طور مرتب ذخیره کنید تا داده ای را از دست ندهید. چون معجزه این سه کلید هم حدی دارد
جمعه 20/1/1389 - 10:57
کامپیوتر و اینترنت

این ترفند کارایی سیستم را تا حد زیادی افزایش می دهد و سبب پایداری بسیار زیاد سیستم می شود. این ترفند سبب می شود که قسمتهای مختلف از یک برنامه فرایند خود را به طور مستقل انجام دهند و حافظه ای را که برای انجام محاسبات لازم دارند، جداگانه انتخاب کنند. البته این کار باعث می شود که حافظه بیشتری اشغال شود. چون فایل های سیستم و سایر فایل های کاربردی مورد نیاز برای هر قسمت جداگانه فراخوانی می شود. اگر شما از RAM
با ظرفیت ۵۱۲ مگابایت یا بالاتر استفاده می کنید به شما توصیه می شود حتماً این ترفند را بکار ببرید. اگر مثلاً یکی از توابع اینترنت اکسپلورر شما خراب شود و کند شود دیگر توابع آن از این مشکل تاثیر نمی گیرد.
- برای استفاده از این ترفند به روش زیر عمل کنید.
- صفحه My Computer را باز کنید.
- منوی Tools را اتخاب کنید.
- Folder Option را انتخاب کنید. سپس وارد قسمت View شوید.
در این قسمت برای گزینه Launch Folder Windows in Seperate Process یک علامت تیک بگذارید و روی Apply کلیک کنید.
*************************
ترفند دوم
این ترفند سبب می شود که پرسسور بعضی از محاسبات را تا سه برابر سریعتر انجام می دهد.
برای اجرای این ترفند به روش زیر عمل کنید:
از منوی Start روی Run کلیک کنید و در داخل کادر تایپ کنید: regedit
پنجره Registry editor در مقابل شما گشوده می شود در این پنجره مسیر زیر را بپیمایید.
HKEY_LOCAL_MACHINE\SYSTEM\CURRENT\CONTROLSET\CONTROL\PRIOYITY CONTROL
یک DWORD به نام Win32PrioritySeperation مقدار آن را به ۲۶ برای هگزا دسیمال تغییر دهید یا می توانید ب روی Decimal کلیک کنید و مقدار آن را به ۳۸ تغییر دهید. این ترفند برای سیستمی که به عنوان SQL Server یا IIS استفاده می شود توصیه نمی شود چون سرعت بانک اطلاعاتی را پایین می آورد.
جمعه 20/1/1389 - 10:53
کامپیوتر و اینترنت
بسیاری از ما هنگام جستجو در گوگل ممکن است به دنبال اسامی یا موضوعاتی باشیم که نخواهیم دیگران از آن مطلع باشند !
حتما می دانید که با تایپ هر کلمه گوگل لیستی از کلماتی که قبلا شما جستجو کرده اید و با این کلمه ( حرف ) شروع می شده را لیست می کند !!!
برای رفع این مشکل کافی است :
به Control panel رفته و Internet Option را اجرا کنید . سپس به پنل Content رفته و روی Auto Complete کلیک کنید !
حال روی Clear Forms کلیک کنید
در صورت داشتن اینترنت اکسپلورر ۷ به بالا کافی است تیک مربوط به آدرس را بردارید
جمعه 20/1/1389 - 10:44
کامپیوتر و اینترنت
برای ایجاد کلمه عبور، از حروف بزرگ و کوچک و به صورت یک در میان استفاده کنید. مثال: cOmPuTeR
1.برای ایجاد کلمه عبور، از حروف بزرگ و کوچک و به صورت یک در میان استفاده کنید. مثال: cOmPuTeR
2.حروف اول کلمات یک جمله را به عنوان رمز عبور خود انتخاب کنید.
مثلاًدر جمله:”If sentence is longer password would be safer ” که رمز عبور آن به این صورت تبدیل می شود: ” Isilpwbs ”
3.عدد یا تاریخی را برای خود در نظر بگیرید و آن را با دکمه Shift تایپ کنید.
مثلاً : تاریخ: ۱۳٫۰۶٫۲۰۰۲ با دکمه Shift به این کلمه تبدیل
می شود: !#>)^>@))@
۴٫لغتی را در نظر بگیرید و سپس حروف سمت راست آن را که بر روی صفحه کلید قرار دارد، بنویسید:
مثال: Hardware تبدیل می شود به: Jstfestr
5.لغت یا ترکیبی را برای خود در نظر بگیرید مانند “۲۴Oktober” و بعد آن را بهم بریزید به این صورت که حروف اول آن را با حرف آخر، حرف دوم را با حرف ماقبل آخر و به همین ترتیب بقیه را بنویسید: ۲۴r4eObkot
6.لغات یک جمله را به اختصار بنویسید این اختصارات را خود شما تعیین می کنید و از قاعده خاصی پیروی نمی کنند. مثلاً عبارت White meat with cabbage تبدیل می شود به: “whtmtwtcabge”
۷٫در رمز عبور از علائم ویژه استفاده کنید. مثال: “c/Om%u §E~r
جمعه 20/1/1389 - 10:38