کامپیوتر و اینترنت
شاید خواسته باشید که به جای نوشتن نام یک فولدر از یک شکل یا نماد خاص استفاده کنید با کمی صبر و حوصله به خرج دادن می توانید به فولدرهای خود به جای نوشتن نام، یک شکل زیبا قرار دهید با ما همراه باشید.
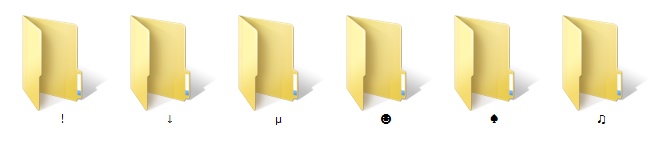
alt:+259
alt:+236
alt:+230
alt:+280
alt:+281
alt:+282
alt:+283
alt:+285
alt:+286
alt:+289
alt:+290
alt:+523
alt:+524
alt:+525
alt:+526
alt:+770
alt:+769
alt:+773
alt:+774
alt:+12003
برای این کار یک فولدر جدید می سازید و با نگه داشتن کلید alt و زدن کد مورد نظر شکل و آیکن مورد نظر خود را قرار دهید.
شنبه 3/8/1393 - 19:43
کامپیوتر و اینترنت
در این آموزش می توانید از طریق خط فرمان ویندوز ویروس های تروجان و ویروس های مخفی را به سادگی شناسایی کرده و حذف کنید. در این روش ویروس های اتوران به راحتی از کل سیستم پاک می شود برای انجام ویروس کشی به آموزش توجه کنید.
مرحله اول:کلید ترکیبی win+r را بفشارید و وارد run شده و کلمه cmd را تایپ کرده و ok را بفشارید.
مرحله دوم:در Command prompt window کلمه cd\ را تایپ کنید و اینتر را بزنید.

مرحله سوم:حال عبارت cd win* را تایپ کنید و اینتر را بزنید.

مرحله چهارم:عبارت cd system32 را تایپ و اینتر را بزنید.
مرحله پنجم:عبارت attrib را نوشته و اینتر را بزنید.
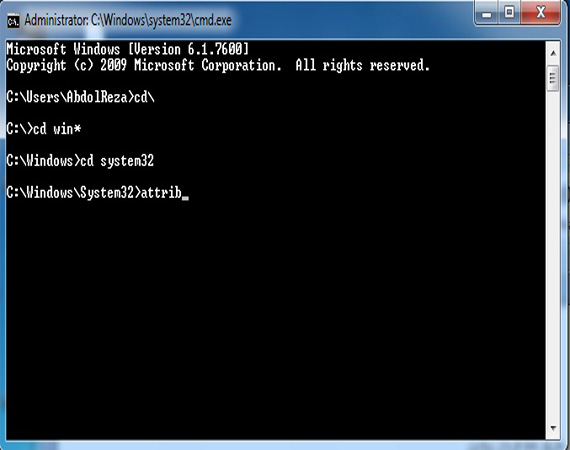
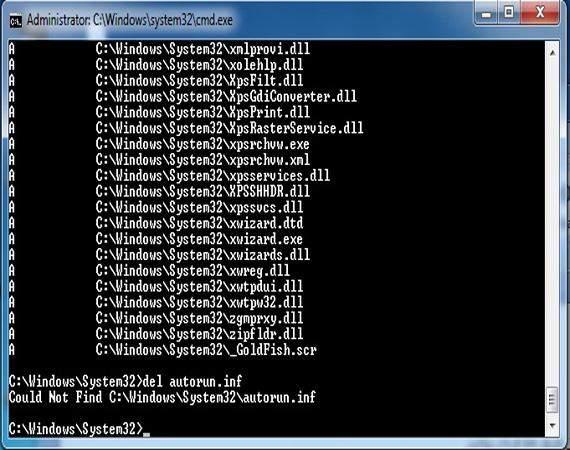
در اخر فایل های مخفی hidden files(.inf) is the drive and other .exe file را نمایش می دهد و می توانید با تایپ عبارتdel autorun.inf اقدام به حذف نمایید.
توجه:کاربران توجه داشته باشند در صورت نبود ویروس با اخطار فایلی یافت نشد رو به رو می شوید.
شنبه 3/8/1393 - 19:42
کامپیوتر و اینترنت
اینترنت اکسپلورر را از رایانه خود حذف کنید +آموزش تصویری
اگر جزو کاربرانی باشید که به هیچ وجه اینترنت اکسپلورر نتواند رضایت شما را جلب کند و از مرورگرهای دیگری همچون کروم، اپرا و فایرفاکس استفاده میکنید، به احتمال زیاد بدتان نمیآید برای همیشه اینترنت اکسپلورر را از ویندوز حذف کنید!
به گزارش گروه خواندنی های باشگاه خبرنگاران، با اطمینان میتوان گفت بیش از 90 درصد از کاربران رایانه با ویندوز آشنا هستند. بسیاری از همین کاربران نیز میدانند مرورگر اینترنت اکسپلورر از ابتدای انتشار ویندوز، عضوی از این سیستمعامل بوده و بهدلیل تحمیل شدن این مرورگر به کاربران، همچنان نیز در نسخههای جدید ویندوز، مرورگر پیشفرض سیستمعامل ویندوز، اینترنت اکسپلورر است.
اگر جزو کاربرانی باشید که به هیچ وجه اینترنت اکسپلورر نتواند رضایت شما را جلب کند و از مرورگرهای دیگری همچون کروم، اپرا و فایرفاکس استفاده میکنید، به احتمال زیاد بدتان نمیآید برای همیشه اینترنت اکسپلورر را از ویندوز حذف کنید!
آیا میدانید در ویندوز 7 و 8 براحتی میتوانید اینترنت اکسپلورر را از تمام بخشهای ویندوز حذف کرده و با خیال راحت از مرورگر محبوب و موردعلاقه خود استفاده کنید؟ روش انجام این کار به این شرح است:
- روی گوی استارت کلیک کرده و از منوی استارت Control Panel را کلیک کنید.
- در پنجره کنترل پانل روی Programs کلیک کرده و در ادامه Programs and Features را کلیک کنید. (در صورتی که محیط کنترل پانل کلاسیک فعال است از همان ابتدا باید روی گزینه Programs and Features کلیک کنید)


- از سمت چپ صفحه بهنمایش درآمده روی View installed updates کلیک کرده و صبر کنید بهروزرسانیهای نصب شده روی سیستمعامل بهنمایش درآید.

- اکنون از فهرست بهنمایش درآمده گزینه Windows Internet Explorer را پیدا کرده و پس از کلیک راست روی آن، گزینه Uninstall را انتخاب کنید.

- در صورت نیاز، هشدار بهنمایش درآمده را با کلیک روی Yes تائید کرده و در نهایت با کلیک روی Restart Now رایانه را برای اعمال تغییرات، راهاندازی مجدد کنید.
منبع: باشگاه خبرنگاران
نشانی: www.yjc.ir
شنبه 3/8/1393 - 19:42
کامپیوتر و اینترنت
بدون قابلیت بازیابی فایل های خود را پاک کنید +آموزش تصویری
امروز شما را با ابزاری در خود ویندوز آشنا می کنیم که طبق ادعای سازندگانش، می تواند فایل ها و داده های مورد نظر شما را به گونه ای پاک کند که دیگر قابل بازیابی نباشد.برای استفاده از این ابزار که cipher نام دارد.
به گزارش گروه خواندنی های باشگاه خبرنگاران، حتما برای شما پیش آمده است که قصد فروش رایانه خود را داشته باشید ولی فکر میکنید که پاک کردن تمامی فایل های پاک شده باز هم می توانند بازگردانده شوند ولی با استفاده از ترفندهای مختلف می توانید خیال خود را کامل راحت کنید.
ما امروز شما را با ابزاری در خود ویندوز آشنا می کنیم که طبق ادعای سازندگانش، می تواند فایل ها و داده های مورد نظر شما را به گونه ای پاک کند که دیگر قابل بازیابی نباشد.برای استفاده از این ابزار که cipher نام دارد.
ابتدا cmd را اجرا و برای مثال برای پاک کردن تمامی اطلاعات موجود در درایو C کافی است در آن دستور cipher /w: C را وارد کنید. (البته دقت کنید که این راهکار زمانی می تواند کاربردی باشد که می خواهید رایانه خود را بفروشید و دیگر به اطلاعات خود نیازی ندارید و نمی خواهید اثری از آن ها روی سیستم باقی بماند).

برای هریک از درایو ها کافی است که عبارت درایو مورد نظر را در این دستور با حرف C جایگزین کنید (برای نمونه: cipher /w:D). البته این فرآیند کمی زمان بر است، اما زمانی که تکمیل شود، حتی حرفه ای ترین برنامه ها و هکرها نیز نخواهند توانست از حافظه سیستم شما اطلاعات قابل استفاده ای را بازیابی کنند.

منبع: باشگاه خبرنگاران
نشانی: www.yjc.ir
شنبه 3/8/1393 - 19:42
کامپیوتر و اینترنت
در ابتدای کار لازم است پنجرهی Run را توسط کلیدهای Win+R باز کنید
سپس در محیط Run عبارت regedit را در آن وارد کرده و enter را بزنید تا وارد محیط رجیستری شوید.
اکنون مسیر زیر را طی کنید.
Hkey-Local-Machine/Software/Microsoft/Windows/Currentversion/Policies/Systex
اکنون بر روی مقدار Shut down without log on دابل کلیک کنید.
در قسمت Value data مقدار صفر را جایگزین مقدار یک کنید.
OK را بزنید.
از این پس حذف شدن دکمهی Shut down را از صفحهی ورود مشاهده خواهید کرد.
برای باز گرداندن به حالت اولیه میتوانید مقدارValue data را مجددا یک قرار دهید.
باشگاه خبرنگاران
شنبه 3/8/1393 - 19:42
کامپیوتر و اینترنت
آموزش تصویری ساخت ایمیل یاهو (روش جدید)

همانطور که می دانید چند وقتی است که شرکت یاهو بنا به دلایلی سرویس ساخت ایمیل را برای کشور ایران مسدود کرد و ما قادر نبودیم که ایمیل جدید در یاهو بسازیم. اما تمام این رفتارها باعث نشد که ما نتوانیم راه حلی برای این موضوع پیدا کنیم و از این سرویس استفاده نکنیم!
در هنگام ساخت ایمیل یاهو، کاربر باید شماره موبایل خود را وارد کند. سپس یک کد به موبایل کاربر SMS میشود که کاربر باید آن را وارد کند تا ثبت نام کامل شود. اما مشکل اینجاست که پیش شماره ایران (98) در لیست پیش شماره های یاهو وجود ندارد. به همین دلیل کاربران ایرانی نمیتوانند شماره موبایل خود را وارد کنند. و در نتیجه امکان ساخت آیدی یاهو را نخواهند داشت.
در این مطلب آموزشی با استفاده از تکنیک خاص به شما آموزش می دهیم که چطور دوباره ایمیل جدید در یاهو بسازید. راه حل مشکل این است که کدهای موجود در صفحه را تغییر داده و پیش شماره ایران (98) را وارد کنیم تا SMS حاوی کد امنیتی برایمان ارسال شود.
توجه: اکانتی که در یاهو میسازید هم به عنوان ایمیل و هم به عنوان آیدی یاهو مسنجر قابل استفاده است.
روش کار
1- وارد آدرس mail.yahoo.com شوید. (از مرورگر فایرفاکس استفاده کنید)
2- روی دکمه Create New Account کلیک کنید.

3- اطلاعات خود را پر کنید. دقت کنید برای رمز عبور حداقل ۸ حرف شامل حرف کوچک انگلیسی حرف بزرگ و عدد باید انتخاب کنید. مثلا Salute@1393 (رمز عبور می تواند شامل علامت ها نیز باشد) .
در کادر بعدی باید شماره موبایل خود را وارد کنید. در این کادر کد کشور امریکا (1+) به صورت پیش فرض قرار گرفته است. شماره موبایل خود را بدون 0 وارد کنید. (مثلا 9123344665)

4- در همین کادر بر روی پرچم آمریکا کلیک راست کرده و گزینه Inspect Element را انتخاب کنید.

5- با کلیک بر روی این گزینه پنجره ای در انتهای صفحه باز می شود (مانند شکل زیر) . اگر دقیقا بر روی پرچم کلیک کرده باشید این خط بصورت اتوماتیک انتخاب می شود:
<span class="flag-us"></span>

6- یک خط پایین تر، این عبارت قرار دارد:
<span id="country-name" class="clipped"> … </span>
در این خط بر روی >...< کلیک کنید. عبارت (United States (+1 در خط پایین ظاهر خواهد شد. بر روی عدد 1 دوبار کلیک کنید و آن را به 98 تغییر دهید و اینتر بزنید.
دو خط پایین تر هم 1+ را پیدا کرده و به جای 1 عدد 98 را قرار دهید و اینتر بزنید.

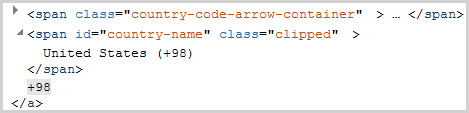
7- حال دکمه ضربدر پنجره زیرین را که باز شده است بزنید تا این پنجره بسته شود. هم اکنون می بینیم در کادری که پرچم آمریکا در آن قرار داشت عبارت 98+ درج شده است.

8- برروی گزینه Create Account کلیک کنید.

9- احتمال دارد شما با زدن این دکمه به همین صفحه بازگردید. این اتفاق می تواند دلایل زیادی داشته باشد. اگر چنین اتفاقی افتاد به متن های قرمز رنگی که برروی صفحه ظاهر می شوند(امکان دارد ظاهر شوند) دقت کنید. دوباره مراحل قبلی را تکرار کنید و برروی همین دکمه کلیک کنید. حال شما باید عبارت امنیتی داخل کادر را در فضای نوشتنی پایین آن بنویسید.
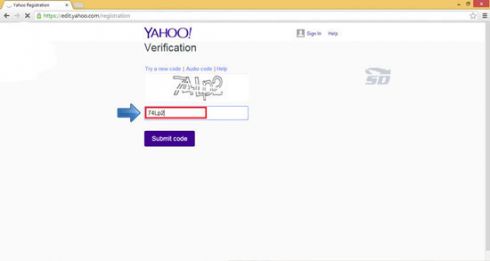
10- یک کد به شماره موبایل شما ارسال خواهد شد. در صفحه بعدی که کد درخواست میشود باید کدی که به موبایل تان ارسال شده است را وارد کنید تا ثبت نام کامل شود.
شنبه 3/8/1393 - 19:41
کامپیوتر و اینترنت
برای انجام این کار در ابتدا لازم است پنجره runرا توسط کلیدهای ترکیبی win+r باز کنید.
سپس عبارت regedit را در آن وارد کرده و ok را بزنید تا وارد محیط ریجستری شوید.
سپس مسیر زیر را طی کنید.
Hney-classes-root/folder/shell
اکنون عبارت shell را ویرایش کرده و کلید جدید را به آن اضافه نمایید و نامی دلخواه را برای آن انتخاب نمایید.
قسمت کلید جدیدی که ساختید و آن را ویرایش نمودید را نگه داشته و value دلخواهی به آن بدهید تا این مقدار بسته به نسبت داده شده در منو نمایش داده شود.
اکنون مسیر زیر را طی کنید.
Hney-classes-root/folder/shell/newley
حالا باید کلیدی با نام command ایجاد نمایید.
سپس از قسمتvalue این بار با آدرس کامل فایل اجرایی خود را که قرار است در منوی راست کلیک باز شود را وارد کرده و کلید تائید رافشار دهید.
از این پس برنامههای دلخواهتان را به راحتی در منوی راست کلیک موشواره قرار دهید.
باشگاه خبرنگاران
پنج شنبه 1/8/1393 - 17:29
کامپیوتر و اینترنت
دو فولدر با نام یکسان در یک مکان بسازید:
حتمأ شما نیز میدانید که در داخل محیط ویندوز و در یک محیط خاص مانند دسکتاپ یا پوشه My Documents نمیتوان دو فولدر با نام یکسان ساخت. چرا که از نظر منطقی و آدرس دهی در داخل ویندوز این کار شدنی نیست. اما هم اکنون قصد داریم ترفندی ساده را به شما معرفی کنیم که با بهره گیری از آن میتوانید در یک محل دو فولدر با یک نام کاملأ یکسان بسازید!
برای اینکار:
از طریق My Computer به محلی که قصد دارید دو فولدر با نام یکسان را بسازید بروید.
با راست کلیک و انتخاب New > Folder فولدر جدیدی ساخته و نام آن را به عنوان مثال
New folderبگذارید
همان طور که میبینید در این نام بین دو واژه Newو folderیک فاصله توسط Space زده شده است.
حال مجددأ فولدر جدیدی ساخته و نام آن را این بار به صورت زیر قرار دهید:
واژهNewرا تایپ کنید سپس کلید Alt را گرفته و عدد 255 را وارد کنید (از کلیدهای سمت راست کیبورد استفاده کنید) ، خواهید دید که یک فاصله تایپ خواهد شد. حالا واژه folder را وارد کنید.
با این کار شما دو فولدر با نام یکسان دارید که ظاهرأ نام یکسانی دارند اما در کاراکترهای وارد شده تفاوت باطنی وجود دارد.
+++ چگونه پوشه و فایل بدون نام بسازید:
پنج شنبه 1/8/1393 - 17:29
کامپیوتر و اینترنت
قابلیت امكان تغییر در آهنگ ورود به سیستم عامل (Log on) و خروج از آن (Log off)، در نسخههای مختلف ویندوز مشاهده میشود، اما كاربران ویندوز 8 نمیتوانند این كار را انجام دهند و چنانچه به بخش مربوط برای تغییر آن نیز مراجعه كرده باشند، گزینههای مربوط به انجام این كار را مشاهده نخواهند كرد، چرا كه این گزینهها در ویندوز 8 غیرفعال شدهاست!
اگر دوست دارید همانند دیگر نسخههای ویندوز، این آهنگها را به دلخواه خودتان تغییر دهید، میتوانید با اعمال یك هك در رجیستری، این كار را به انجام برسانید:
1 ـ كلیدهای Win key + R را از روی صفحه كلید فشار دهید تا پنجره Run نمایش داده شود.
2 ـ عبارت regedit را در كادر موردنظر وارد كرده و كلید اینتر را فشار دهید تا ویرایشگر رجیستری باز شود.
3 ـ در ستون سمت چپ مسیر زیر را دنبال كنید:
HKEY_CURRENT_USER\AppEvents\EventLabels\WindowsLogon
4- پس از مراجعه به مسیر فوق، در بخش سمت راست گزینهای با عنوان ExcludeFromCPL قابل مشاهده است. روی این كلید دو بار كلیك كرده و مقدار آن را از عدد یك به صفر تغییر دهید.
5- تا این مرحله شما قابلیت تغییر در آهنگ ورود به سیستم عامل را فعال كردهاید، برای فعالسازی این قابلیت هنگام خروج از سیستم عامل نیز به مسیر ذكر شده در مرحله 3 بروید و به جای Windows Log on گزینه Windows Log off را در انتهای مسیر انتخاب كنید.
6- كارهای مرحله 4 را تكرار كرده و مقدار كلید ExcludeFromCPL را از یك به صفر تغییر دهید.
7- حالا میتوانید ویرایشگر رجیستری را ببندید و به بخش Sound در كنترل پنل مراجعه كنید. (برای انجام این كار میتوانید پس از فشار كلیدهای Win Key + W، عبارت sounds را وارد كرده و كلید اینتر را فشار دهید)
8- مشاهده میكنید كه دو گزینه Windows Log off و Windows Log on به فهرست گزینههای موجود اضافه شده و میتوانید آهنگ دلخواه خود را به این دو گزینه اختصاص دهید.
پنج شنبه 1/8/1393 - 17:28
کامپیوتر و اینترنت
به نقل از "ندای یک بسیجی": هربار که دستانتان را از روی کیبورد و برای گرفتن موس بلند میکنید ثانیههای ارزشمندی را از دست میدهید. برای همین هم هست که خیلی از افراد حرفهای دائما در حال استفاده از میانبرها هستند. میانبرها خیلی اوقات دقیقتر از حتی بهترین موسهای دنیا کار میکنند و با سریعترین حالت ممکن ما را به مقصدمان میرسانند.
بیشتر ما از میانبرها استفاده میکنیم، اما تمام آنها و حتی بهترینهایشان را نمیشناسیم. در این مطلب قرار است با میانبرهای مفید و کاربردی ویندوز آشنا شویم تا کارمان را سرعت ببخشیم و مثل یک حرفهای رفتار کنیم.
Windows Key+Arrow: حرکت دادن صفحه به طرفین
یکی از بهترین ویژگیهای ویندوز 7 که در ویندوز 8 هم تکرار شده است، قابلیت روانه کردن صفحهها به کنارههاست که با اینکار میتوان بدون دردسر صفحه نمایش را دقیقا از نیم بین دو برنامه تقسیم کرد. برای انجام اینکار با موس زحمت زیادی باید بکشید، اما بهتر است تنها با فشردن کلیدهای ترکیبی Windows + Left Arrow و Windows + Right Arrow اینکار را براحتی انجام دهید. در ضمن با ترکیب دو کلید Window + Down Arrow میتوانید صفحه را کوچک و با ترکیب Windows + Up Arrow صفحه را بزرگ کنید.
Shift+Arrow: هایلایت کردن متن
با وجود تاچ پدهای غیر دقیق امروزی و پرشهایی که هنگام استفاده از آنها رخ میدهد، معمولا انتخاب متن مورد نظر کمی با دشواری روبروست، اما برای انجام اینکار راه سادهتری هم وجود دارد، تنها کافیست هنگامی که کلید شیفت را پایین نگه داشتهاید با کلیدهای جهتی به هر قسمتی که میخواهید حرکت کنید و متن مورد نظرتان را انتخاب کنید. بعلاوه با دکمههای CTRL + B و CTRL + I هم میتوانید به ترتیب متن انتخاب شده را Bold یا Italic کنید.
Alt+F4: بستن پنجره
چه نیازی است که به بالاترین قسمت هر پنجره برویم و برای بستنش روی ضربدر کلیک کنیم؟ تنها کافیست با ترکیب این دو دکمه با هم پنجرههای باز را ببندیم، به یاد داشته باشید که CTRL + W هم تمام اپلیکیشنهای باز را میبندد.
CTRL+SHIFT+T: بازگرداندن تب بسته شده مرورگر
خیلی وقتها شده که در یک مرورگر تبهای زیادی را باز کردهایم و از آنهمه شلوغی کلافه شده و شروع به بستن این تبها میکنیم، اما ناگهان متوجه میشویم که تب مهمی را بستهایم. در این مواقع میتوانید با فشردنCTRL + SHIFT + T در هر یک از مرورگرهای مشهور چون کروم، فایرفاکس و اینترنت اکسپلورر آخرین تب بسته شده را بازگردانید.
Windows Key+L: قفل کردن کامپیوترتان
این کلیدهای میانبر برای زمانهایی مناسب است که در محیطی از کامپیوتر خود استفاده میکنید که نمیخواهید کس دیگری از آن استفاده کند، پس هنگام ترک سیستم خود تنها با فشردن کلید Windows Key + L میتوانید سیستم را به حالت قفل ببرید.
Windows Key+M: کوچک کردن تمام پنجرهها
فرقی نمیکند که چند تا درایو دارید و چقدر فضای خالی برایتان مانده است، تقریبا همه ما از تنبلی یا هر دلیل دیگری کلی فایل روی دسکتاپ خود ذخیره داریم که وقتی تعداد زیادی پنجره باز باشد دسترسی به آنها دشوار خواهد بود، پس تنها با فشردن Windows Key+M میتوانید تمام پنجرههای باز را به یکباره کوچک کنید.
Shift+Space: انتخاب ردیف در اکسل
وقتی که در حال ویرایش یک صفحه گسترده مثل اکسل یا Google Docs هستید، هایلایت کردن سلولها با موس زمان بر و اعصاب خورد کن است، پس بهتر است به جای آن کلیدهای ترکیبی Shift + Space را برای انتخاب یک ردیف کامل بفشارید. برای انتخاب ردیفهای بالایی و پایینی هم میتوانید از CTRL + Shift + Up یا CTRL + Shift +Down استفاده کنید. برای خارج کردن ردیف از حالت انتخاب نیز میتوانید از CTRL + Del استفاده کنید.
Alt+Left Arrow: برگشتن به صفحه قبل در مرورگر
قطعا همه ما از دکمه بک و فوروارد روی مرورگر خود بیشترین استفاده(البته برای ما کاربران ایرانی رفرش بیشتر استفاده میشود) را داریم. خیلی راحت با وجود دکمههای ترکیبی ALT + Left Arrow برای بازگشت و ALT + Right Arrow برای فوروارد میتوانیم این عملیات را سریعتر انجام دهیم.
CTRL+D: بوک مارک کردن یک صفحه
بوک مارک کردن به کار خیلیها میآید و میتوانید با فشردن این دو کلید به صورت همزمان در مرورگرهای کروم، فایر فاکس و اینترنت اکسپلورر ، صفحه مورد نظر خود را به علاقهمندیهای خود بیافزایید.
CTRL+Shift+B/O: نشان دادن منوی بوک مارکها
پس از بوک مارک کردن سایت مورد نظرتان، پیدا کردن آن در بین آنهمه صفحه دشوار است. پس با فشردن کلیدهای CTRL + Shift + O میتوانید تنها در کروم، صفحه کاملی از منوی بوک مارکها داشه باشید، اما با فشردن CTRL + Shift + B میتوانید در سه مرورگر کروم، فایرفاکس و IE نوار بوک مارکها را ببینید.
F2: تغییر نام فایلها
دلایل زیادی برای تغییر نام یک فایل وجود دارد. دلیلش هر چی که باشد، میتوانید با انتخاب آن فایل و فشردن دکمه F2 نام آنرا تغییر دهید.
برای تغییر نام چند فایل هم تمام آنها را انتخاب کرده و F2 را میفشارید، سپس نام جدید را وارد کرده و اینتر میزنید. به این ترتیب نام تمام فایلهای انتخابی، یکسان شده و با شمارهای در پرانتز ترتیب میشود.
برخی از کلیدهای میانبر کاربردی دیگر در ویندوز:
وظایف کلید WinKey
WinKey یا Windows Key همان کلیدی است که با نشان ویندوز بر روی صفحه کلید وجود دارد.
WinKey (کلید ویندوز): منوی Start را باز میکند
WinKey+E: پنجره My Computer را در حالت Folders باز میکند
WinKey+R: پنجره Run را باز میکند
WinKey+U: پنجره Utility Manager را باز میکند
WinKey+D: دسکتاپ را نمایش میدهد (Show Desktop)
WinKey+F: جستجو
WinKey+Ctrl+F: جستجوی یک دستگاه رایانه در یک شبکه
WinKey+L: قفل کردن رایانه یا رفتن به حالت Switch User
WinKey+M: تمام پنجرهها را کوچک (Minimize) میکند
WinKey+Shift+M: تمامی پنجرههای کوچک (Minimize) شده را Restore میکند
WinKey+Tab: در ویندوز 7 قابلیت مرور و انتخاب گرافیکی تمامی پنجرههای باز را ممکن میسازد
ترکیبهای کلید Ctrl
Ctrl+Q: در برخی برنامهها منجر به خروج میشود
Ctrl+W: تبهای یک پنجره را به ترتیب میبندد
Ctrl+E: جستجو در مسیر جاری
Ctrl+R: همانند کلید F5 عمل تازهسازی (Refresh) را انجام میدهد
Ctrl+Y: اثر عمل عقب برده شده را خنثی میکند (Redo)
Ctrl+I: بخش علاقهمندیها (Favorites) را باز میکند
Ctrl+O: باز کردن فایل جدید در اکثر برنامهها
Ctrl+P: عمل پرینت را اجرا میکند
Ctrl+A: انتخاب همه آیتمها
Ctrl+S: در اکثر برنامهها ذخیره فایل جاری را عملی میکند (Save)
Ctrl+D: در اینترنت اکسپلورر صفحه باز شده جاری را به علاقهمندیها اضافه میکند و در ویندوز آیتم(های) انتخاب شده را پاک میکند
Ctrl+F: عمل جستجو در برنامه یا متون را انجام میدهد
Ctrl+H: معادل History. البته در Notepad معادل Find/Replace است
Ctrl+1: در مرورگر اینترنتی به اولین تب پرش میکند
Ctrl+T: در مرورگر اینترنتی تب جدید باز میکند
Ctrl+Tab: در مرورگر اینترنتی بین تبها سوییچ میکند
Ctrl+Z: بازگشت به آخرین عملیات انجام شده (Undo)
Ctrl+X: معادل دستور Cut
Ctrl+C: معادل دستور Copy
Ctrl+V: معادل دستور Paste
Ctrl+B: پنجره Organize Favorites را باز میکند
Ctrl+N: در مرورگر اینترنتی پنجره جدید باز میکند
Ctrl+F1: در اکثر برنامهها راهنما را باز میکند
Ctrl+F4: در Explorer ویندوز لیست پایین رونده Address Bar را باز میکند، و در مرورگر اینترنتی تبها را به ترتیب میبندد
Ctrl+F10: باز کردن منوهای بالای پنجره برنامهها مثل File، Edit و غیره
Ctrl+Backspace: حین ویرایش متن به جای پاک کردن کاراکتر به کاراکتر، کلمه به کلمه پاک میکند
Ctrl+5: معادل Select All در اکثر ویرایشگرهای متنی
Ctrl+Home: در حالت ویرایش مکاننما را به اول صفحه انتقال میدهد
Ctrl+End: در حالت ویرایش مکاننما را به آخر صفحه انتقال میدهد
Ctrl+Insert: کپی آیتم(های) انتخاب شده در حافظه کلیپبورد (Copy)
پنج شنبه 1/8/1393 - 17:28