کامپیوتر و اینترنت

خانه تکانی نوروزی سیستم برای افزایش سرعت کامپیوتر مفید می باشد
در فرهنگ ما خانه تکانی نوروزی رسمی تحسین برانگیز است.اما ایا به نظر شما رایانه ی شما خانه ای برای شما نیست!!! قطعا یکی از مهمترین وسایل زندگی شما رایانه شخصی شماست.پس برای این که یک کامپیوتر با سرعت داشته باشید .با ما همراه باشید.
در بحث افزایش سرعت کامپیوتر می توان به ۳ بحث پرداخت:
۱-سرعت عملکرد رایانه و ویندوز
۲-سرعت عملکرد اینترنت
۳-سرعت عملکرد مرورگرها
سرعت عملکرد رایانه و ویندوز
در ویندوز برنامه هایی وجود دارد که شما می توانید با ان افزایش سرعت کامپیوتر خود را بهبود ببخشید.در ویندوز های گذشته به اسم های Disk Cleanup،Disk Defragmenter و Error Checking شناخته می شود اما در ویندوز ۸ و ۸٫۱ با نام هایDifragment and optimize your disk ،free up yiour disk by deleting unnecessary files و Error Checking شناخته می شوند.
افزایش سرعت خواندن و نوشتن هارد
Disk Defragmenter در ورژن های قبلی یا Difragment and optimize your disk در ویندوز ۸ پراکندگی دیسک، سرعت و کارایی کلی سیستم شما را کاهش می دهد. وقتی که فایل ها تکه تکه شده باشند، کامپیوتر باید برای به هم پیوستن تکه های فایلی که باز شده است، دیسک را جستجو کند. زمان پاسخ گویی می تواند به مقدار قابل توجهی طولانی تر گردد.این ابزار باعث می شود که فایل های شما بدون فاصله قرار که به سرعت هواندن و نوشتن کمک می کند.
برای استفاده از این قابلیت در ویندوز ۸ ، optimaize را سرچ کنید و مانند شکل Difragment and optimize your disk را انتخاب کنید.

استفاده از برنامه Disk Defragmenter برای بهینه سازی ویندوز 8
مانند شکل درایو مورد نظر را انتخاب کنید و optimaze را بزنید.

استفاده از برنامه Disk Defragmenter برای بهینه سازی ویندوز 8
اگر این کار را هفته ای و با ماهیانه انجام دهید برای سرعت شما بسیار مفید است.
چک کردن ارور هارد
با Error Checking می توانید سکتور های خراب رایانه ی خود را پیدا کرده و از دست رفتن اطلاعات جلوگیری کنید.
برای این کار بر روی درایو مورد نظر بروید از ان properties بگیرید و سپس بر روی tools کلیک کنید و در بخش Error Checking ، چک را بزنید.

استفاده از برنامه Error checking جهت افزایش سرعت کامپیوتر
خالی کرن فایل های اضافی با Disk Cleanup
با خالی کردن فضای دیسک، شما می توانید سرعت و کارایی کامپیوتر خود را افزایش دهید. ابزار Disk Cleanup یا free up yiour disk by deleting unnecessary files به شما کمک می کند تا فضای بلااستفاده بر روی دیسک سخت را آزاد کنید. این ابزار، فایل هایی را که می توانید با اطمینان پاک کنید تشخیص می دهد و شما را قادر می سازد تا به دلخواه، بعضی و یا همه فایل های مشخص شده را پاک نمایید. از Disk Cleanup استفاده کنید برای:
پاک کردن فایل های موقتی اینترنت
پاک کردن برنامه های دانلود شده (مانند Microsoft ActiveX controls و Java applets)
خالی کردن Recycle Bin
پاک کردن فایل های ویندوز
پاک کردن اجزای اختیاری ویندوز که از آن استفاده نمی کنید
پاک کردن برنامه های نصب شده ای که شما دیگر از آن ها استفاده نمی کنید.
در ویندوز ۸ مانند شکل زیر cleanup را جستجو کنید.

استفاده از برنامه Cleanup جهت افزایش سرعت کامپیوتر در ویندوز 8
مانند شکل بر روی free up disk space …. کلیک کنید.

روش استفاده از برنامه Cleanup جهت افزایش سرعت کامپیوتر در ویندوز 8
در مرحله بعد درایو مورد نظر را انتخاب کنید و صبر کنید.
در مرحله بعد نوع فایل هاییی را که می خواهید پاک کنبد را انتخاب و clean up system files را انتخاب کنید.
به همین سادگی فایل های اضافی پاک می شود.
افزایش سرعت اینترنت
اصولا ویندوز شما ۲۰% پهنای باند شما را برای اپدیت ویندوز و غیره استفاده می کند.ما می توانیم با کار هایی از این امر جلوگیری کنیم.
برای جلوگیری از این امر مانند گام های زیر عمل کنید:
Run را اجرا نمایید.
سپس gpedit.msc را تایپ کنید.
در پنجره باز شده مسیر زیر را دنبال کنید:
Local Computer Policy > Computer Configuration > Administrative Templates
در این بخش Network را انتخاب کنید.
بر روی QOS Packet Scheduler کلیک کنید.
حالا باید بر روی گزینه Limit Reservable Bandwidth دابلکلیک کنید.
برای باز گرداندن ۲۰٪، ابتدا باید Reservable Bandwidth را در حالت Enabled قرار دهید و سپس مقدار آن را برابر صفر کنید. این کار باعث میشود، ویندوز پهنای باندی برای خود رزرو نکند.
افزایش سرعت مرورگرها
یکی از کارهایی که می توانید انجام دهید این است که برنامه ی ۵۰۰ کیلو بایتی speedyfox را دانلود کنید و قبل از مرور کردن صفحات وب مرورگر را optimize کنید.
قابل استفاده در Firefox/Skype/Chrome/Thunderbird
پنج شنبه 1/8/1393 - 14:38
کامپیوتر و اینترنت
- ممکن است شما تصور کنید که دیگر همه چیز را درباره ویندوز را بدانید و چیزی برایتان از قلم جا نیوفتاده است، اما بگذارید کمی واقعیتر به این مسئله نگاه کنیم؛ هنوز هم قابلیتها و ترفندهایی وجود دارند که بصورت کامل مستندسازی نشدهاند و ممکن است از بعضی از آنها بیخبر باشید.
ما در این مقاله سعی بر آن داشتیم که در دل این سیستمعامل وارد شویم و بهترین قابلیتها و امکانات مخفی آن را برایتان استخراج کنیم؛ یا حداقل بعضی از عملیات را بهشکلی راحتتر انجام دهید. پس همراه با ما باشید..
۱. کلیدهای ترکیبی Win + X: کلید مورد علاقه شما
تعداد کمی از کاربران ویندوز از این کلید جادویی استفاده میکنند. کافیست که با فشردن همزمان دو کلید Windows + X به صفحه Windows Mobility Center دسترسی پیدا کنید. این پنجره در دو نسخه ویندوز ۷ و ویستا برای شما نشان داده میشود که توسط آن میتوانید عملیات مهم را بهراحتی انجام دهید؛ مثلاً نوع مصرف باتری خود را تغییر دهید، وایرلس دستگاهتان را بررسی نمایید و …

بالطبع در این پنجره قابلیت جدیدی وجود ندارد، اما انجام چندی از کارها را برایتان راحتتر خواهد کرد. متأسفانه این پنجره در ویندوز ۸ حذف شده و با استفاده از کلید ترکیبی فوق، برای شما تنها یک منو باز خواهد کرد که میانبرهایی در آن وجود دارد.
۲. ضبط و ذخیره همه کلیکها و کلیدهای فشرده شده برای رفع مشکل
اگر شما تاکنون سعی کردهاید تا مشکل کامپیوتری یکی از دوستانتان را برطرف کنید، احتمالاً متوجه شدهاید که چقدر مهم است بدانید که طرف مقابل قدم به قدم در حال انجام چه عملیاتی هست؛ خصوصاً وقتی که مشکلش همچنان پابرجا میماند و نمیدانید کجای راهحل شما را غلط رفته است. سیستمعامل ویندوز اکنون دارای قابلیتی به نام Problem Steps Recorder است که میتوانید آن را تحت نام Record steps or reproduce a problem بیابید.
در ویندوز ۸ کافیست که با باز کردن منوی Start، عبارت Steps Recorder را تایپ کنید.

وقتی که این نرمافزار را اجرا میکنید، شما با یک پنجره بسیار ساده مواجه خواهید شد؛ کافیست که بر روی Start Record کلیک کنید تا تمامی کارهای شما ضبط و ثبت شوند. در نهایت، یک فایل HTML بصورت ZIP شده در اختیارتان قرار خواهد گرفت.
۳. کلید شیفت + چپ کلیک روی برنامه باز در Taskbar
اگر میخواهید که یک پنجره دیگر از نرمافزاری که فعلاً در حال اجرا هست را باز کنید، کافیست که کلید Shift را نگهداشته، یک کلیک با موس بر روی آن برنامه انجام دهید؛ خواهید دید که نسخه دیگری از همان برنامه برایتان اجرا میشود. این قابلیت در دو ویندوز ۷ و ۸ قابل اجراست.
۴. اسکرینشات سریع از کل صفحه
کلید PrintScreen برای گرفتن یک اسکرینشات ممکن است کمی کند باشد. در ویندوز ۷، ابزاری به نام Windows 7 Snipping Tool وجود دارد که توسط آن گرفتن اسکرینشات را کمی راحتتر کرد. در ویندوز ۸، قابلیت دیگری اضافه شده که تنها با استفاده از کلیدهای ترکیبی Windows + PrintScreen، یک اسکرینشات کامل از کل صفحه برای شما گرفته میشود و در همان لحظه در پوشه Pictures ذخیره میشود.
۵. ایمیل فایل تنها با یک راست کلیک
اگر شما کاربر یکی از نرمافزارهای ایمیل کلاینت همانند Outlook باشید، ویندوز ۷ و ۸ کار ارسال فایل را برای شما راحتتر کرده است! تنها کافیست که بر روی فایل مورد نظرتان راست کلیک کرده و گزینه Send To > Mail recipient را انتخاب کنید. باقی کار را به عهده نرمافزار ایمیل کلاینت بگذارید.

۶. استفاده از File History در ویندوز ۸
ویندوز ۸ قابلیتی را با نام File history اضافه کرده که تعداد کمی از کاربران با آن آشنایی دارند. برای استفاده از آن، کافیست که یک درایو دیسکسخت را به کامپیوتر خود متصل کنید، ویندوز بصورت خودکار شروع به آرشیو کردن فایلها میکند. حتی یک قابلیت بهتری که در File History موجود هست، ذخیره کردن نسخههای تغییر یافته یک فایل است؛ بدین صورت که اگر در یکی از فایلهای متنی خود تغییری را بصورت اشتباه انجام دادید و از نسخه قبل پشتیبان ندارید، میتوانید که بوسیله این امکان، نسخههای قبلتر را ببینید. برای فعالسازی این قابلیت، در محیط جستجوی ویندوز ۸، کافیست نام این عبارت را جستجو کرده و آن را روشن نمایید.

پنج شنبه 1/8/1393 - 14:37
کامپیوتر و اینترنت

نصب یک هارددرایو داخلی، یکی از سادهترین بهروزرسانیهاست و معمولا گزینه بهتری نسبت به استفاده از درایوهای خارجی است که سرعت کمتری دارند و ممکن است در جای نادرستی قرار بگیرند.
این کار به چیزی بیشتر از استقرار، نصب چند کابل و فرمت کردن درایو برای استفاده نیاز ندارد اما برای اینکه عملیات نصب تا حد ممکن راحت انجام شود، لازم است چند نکته را در نظر داشته باشید.
محفظههای درایو
هارددیسک درایوهای 3.5 اینچی داخلی معمولا در یک محفظه درایو جای میگیرند. نحوه قرارگرفتن و جهتیابی این محفظهها در کیسهای مختلف، متفاوت است. رایجترین مکان برای استقرار درایو، در قسمت پایین و جلو نزدیک به فنهای تهویه و دور از دیگر اجزاست. محفظههای درایو بیشتر به صورت عمودی نسبت به بدنه اصلی قرار میگیرند، در حالیکه درایوها درون محفظهها به صورت موازی با کف کیس قرار میگیرند.
در موارد عادی، اتصالدهندههای درایو، معمولا در عقب جای گرفتهاند. در برخی کیسها، معمولا این اتصالدهندهها در سمت راست قرار میگیرند که این نحوه استقرار، مسیریابی را آسانتر و کابلها را پشت جعبه مادربورد مخفی میکند. در برخی دیگر از کیسها نیز این امکان برای کاربران فراهم شده که محفظه درایو را جابهجا کنند یا برای بهینهسازی جریان هوا و مدیریت بهتر کابلها، محفظهها را در مکانهای متفاوتی قرار دهند.
استقرار هارددرایو
ممکن است از لحاظ فیزیکی، استقرار هارددرایو در رایانه شخصی، مشکلترین قسمت در فرآیند نصب باشد. برای محکم کردن درایو درون محفظه، به چهار پیچ در دو طرف و زیر درایو نیاز است. بسیاری از کیسها، از کیس بدون نیاز به ابزار یا tooll-esstray برای نگهداشتن درایوها استفاده میکنند که فقط به چند سوزن و گیره ساده نیاز دارد.
استفاده از پیچ، مطمئنترین راه برای استقرار است، اما استفاده از کیسهای بدون نیاز به ابزار برای سیستمهایی که زیاد نیاز به جابهجایی ندارند، مناسب است.
زمانیکه درایوها بدرستی مستقر و خنک نگه داشته شوند، مدت زمان بیشتری عمر میکنند. هنگام استقرار درایو در یک سیستم، سعی کنید تا حد ممکن بین آنها فضای خالی در نظر بگیرید تا جریان هوا از بالا و پایین آن براحتی عبور کند. قرار دادن درایوها مستقیما جلوی فن تهویه نیز میتواند مؤثر باشد.
اتصال هارددرایوها با استفاده از SATA
به محض استقرار درایو، اتصال آن به سیستم سریع و راحت انجام میشود. تمام هارددرایوهای جدید که امروزه به فروش میرسند، از واسط ساتا استفاده میکنند ( مگر اینکه شما با سرورها سروکار داشته باشید). ساتا، یک واسط گذرگاه رایانهای است که آداپتورهای گذرگاه میزبان را به ابزارهای ذخیرهسازی انبوه مانند هارد دیسکدرایوها و درایوهای نوری متصل میکند.
ساتا از کابلهای سادهای استفاده میکند که به صورت یکطرفه به درایو و مادربورد متصل میشود. یک سر کابل ساتا را به درایو و سر دیگر را به درگاه ساتای موجود روی مادربورد متصل کنید. تا اینجا نیمی از راه را رفتهاید.
ممکن است کابلهای ساتا که روی درایو جدید و مادربورد قرار گرفتهاند، دارای اتصالدهندههای متفاوتی باشند: بعضی ممکن است دارای سرهای مستقیم با زاویه راست (به شکل L ) و برخی دارای گیرههای نگهدارنده فلزی باشند. شکل اتصالدهنده هیچ تأثیری بر عملکرد درایو نخواهد داشت. برخی ممکن است ترجیح دهند از کابلهای ساتا که زاویه راست دارند ( L)، در سمت درایو استفاده کنند زیرا براحتی آن درایو را از درایوهای سیستم متمایز میکند.
استفاده از این نوع اتصالدهندههای L مانند در سمت مادربورد گاه به مسدود شدن درگاهها منجر میشود؛ زیرا اتصالدهنده ممکن است با درگاههای مجاور همپوشانی داشته باشد. سعی کنید از کابلهای ساتا با گیرههای نگهدارنده فلزی استفاده کنید، زیرا اتصالدهندهها را حفظ میکند. کابلهای جدیدتر ساتا 3 ( شش گیگابیت) معمولا دارای گیره هستند ولی اتصالدهندههای قدیمیتر ساتا 2 ( سه گیگابیت) این گیرهها را ندارند.
پس از اینکه کار اتصال کابل ساتا به پایان رسید، درایو را به واحد منبع تغذیه متصل کنید. کابل برق ساتا مانند کابل داده ساتا، به صورت یکطرفه به درایو متصل میشود.
آمادهکردن هارددرایو برای استفاده
پس از استقرار و اتصال درایو، سیستم خود را روشن کنید و واردBIOS/UEFI شوید. معمولا میتوانید با فشار دادن دکمه DEL یا اف 2 پس از روشن کردن سیستم، به BIOS/UEFI دسترسی داشته باشید. اغلب، سیستم یک پیغام به صورت ‘ Press DEL to enter Setup’ نمایش میدهد که با استفاده از راهنمای مادربورد، در انتخاب کلید صحیح به شما کمک میکند. در قسمت بایوس، به فهرست تنظیمات استاندارد سیستم بروید یا از مسیر Integrated Peripherals» SATA استفاده کنید تا تمام درایوهای نصب شده روی سیستم خود را مشاهده کنید.
اگر تمام کنترلگرهای درایو فعال است و درایو بدرستی متصل شده، باید در بایوس فهرست شده باشد. اگر نام درایو درون فهرست نبود، رایانه را خاموش کنید، تمام اتصالات را مجددا بررسی کنید، به قسمت بایوس بروید و دوباره چک کنید. اگر با وجود محکم بودن تمام اتصالات، باز هم درایو درون فهرست نبود، کابل داده ساتا را به یک درگاه دیگر روی مادربورد متصل کنید.
برای اینکه مطمئن شوید ویندوز، درایو را میشناسد، Device Manager را باز کنید. در ویندوز 8، روی دکمه ویندوز در دسکتاپ راست کلیک و گزینه Device Manager را انتخاب کنید. در قسمت مربوط به Disk Drives، درایو مورد نظر را چک کنید.
زمانی که پس از نصب درایو، ویندوز را باز میکنید، یک صفحه ویزارد با عنوان New Hardware Found باز میشود که نشان میدهد درایو از طریق سیستم یافت شده است. آخرین کاری که باید انجام دهید پارتیشنبندی و فرمت کردن درایو است. پس از این کار، درایو آماده استفاده است. اگر درایو را به چند پارتیشن تقسیم کنید، خواهید دید در قسمت File Explorer درایوهای زیادی ایجاد میشوند که هریک نام و برچسب مخصوص خود را دارند.
پنج شنبه 1/8/1393 - 14:37
کامپیوتر و اینترنت
چند ترفند کامپیوتری
سرعت اینترنت خود را ۹۲۱ کنید !!
امروز قصد داریم ترفند جالبی را به شما معرفی کنیم . که با انجام آن بدون شک بر سرعت اینترنت شما به طرز قابل توجهی افزوده خواهد شد.
برای افزایش سرعت اینترنت به عدد ۹۲۱ ، ابتدا روی my computer کلیک راست کرده و گزینه properties را انتخاب کنید. حالا از زبانه Hardware ، کلید device manager را کلیک کنید. در سمت چپ device manager ، روی modems دابل کلیک کنید و بر روی مودمی که با آن connect میشوید کلیک راست کنید و گزینه properties را انتخاب کنید . حال در برگه Advanced و در قسمت Extra settingd عبارت AT&FX را تایپ و ok کنید.حالا به control panelو زبانه Network and Internet Connectionsرفته .سپس گزینه Network Connections را انتخاب کنید . حال روی گزینه ای که به اینترنت متصل می شوید کلیک راست کرده وارد properties شوید. از صفحه باز شده گزینه configure را انتخاب کنید . سپس گزینهmaximum speed را به ۹۲۱۶۰۰ تغییر داده و ok کنید .حالا به اینترنت وصل شید و لذت ببرید
چگونه می توان محل پنجره جستجو گر ویندوز را در یک مکان ثابت نگهداشت؟
هر بار که از شبکه خارج می شوید و جستجوگر اینترنت را پاک می کنید، بار بعد خواهید دید که پنجره IE در جای دیگری قرار می گیرد . برای ثابت نگهداشتن این محل وارد ریجستری شوید و اطلاعات زیر را پیدا کنید و آن را انتخاب کنید.
HKEY_CURRENT_USER software microsoft windows current version policies explorer
در پنجره باز شده اطلاعات جدیدی در فرم DWORD وارد کنید و گزینه Nosavesetting را انتخاب کنید و دو بار روی آن کلیک کنید و در گزینه عدد وارد شده، عدد ۱ را وارد کنید و ویندوز را مجددا شروع بکار کنید .
چگونه می توان پیام کنار سمبل ها را حذف و غیر فعال کرد ؟
در کنار سمبل ها ، اکثر اطلاعاتی برای توضیح آن ظاهر می شود که گاهی اوقات خستگی آور خواهد بود . برای حذف این متن های کمکی : وارد رجیستری شوید و اطلاعات زیر را پید کنید و آن را انتخاب کنید.
HKEY_ CURRENT_ USER softwaremicrosoftwindowscurrent version policiesexplorer Advanced
وسپس بر روی showinfotip دو بار کلیک کنید و عدد صفر را وارد کنید و سپس در گزینه Enable Balloon Tips نیز ارزش صفر را وارد کنید.
چگونه می توان پیام های هشدار دهنده را در مورد کاهش حافظه سخت افزار از بین برد؟
هر چقدر حجم حافظه آزاد و خالی سخت افزار کم شود ، به صورت پیاپی این پیغام وارد می شود که حجم ظرفیت کاری دیسک پایین است. در صورت حجم کاری بالا ، این پیغام های متوالی سبب آزار کاربر خواهد شد (مثل کار با تصاویر ویدئویی و با حجم بالا ). برای حل این مشکل وارد ریجستری شوید و اطلاعات زیر را پیدا کنید.
HKEY _CURRENT_USER software microsoft windowscurrent version policiesexplorer
در گزینه ارزش DWORD ارزش ۱ را وارد کنید و NO LOW DISK SPACE CHECKS را کلیک کنید.
چگونه می توان منوهای متن را کد گذاری کرد؟
پارتیشن های NTFS این امکان را فراهم می کنند که دادها را بتوان کد گذاری کرد . با یک سری از دستورات می توان به راحتی به این مهم دست یافت . ویرایشگر ریجستری را باز کنید و اطلاعات زیر را پیدا کنید:
HKEY _ CURRENT_USERsoftwaremicrosoftwindowscurrent versionexplorerAdvanced
سپس بر روی گزینه Encryption context menu کلیک کنید و ارزش آن را ۱ قرار دهید.
استفاده از ابزار پشتیبان در ویندوز xp نگارش خانه(Home):
ویندوز xp نگارش خانه (Home) دارای این ابزار است: این برنامه در یک CD مربوط به ویندوز xp است که باید نصب شود.
برای نصب این نرم افزار ، پس از قرار دادن CD اطلاعات VALUEADDMSFTNTBACKUP را وارد کنید و بر روی NTBACKUP.MSI دو بار کلیک کنید و سپس گزینه های زیر را انتخاب کنید:
Start | all of program | accessories | program system | Security
چگونه می توان منوی شروع ویندوز xp را سریعتر اجرا کرد ؟
در صورتی که بخواهید منوی شروع را باز کنید ، حدودا ۱ ثانیه طول می کشد تا فهرست منو باز شود. برای کاهش این زمان ، باید تغییراتی در ورودی رجیستری صورت گیرد. برای این در ریجستری منوی HKEY_ CURRENT_ USERcontrol Panel Desktop را پیدا کنید و بر روی Menu Show Delay دو بار کلیک کنید و ارزش زمانی را ۲۰۰ انتخاب کنید(از این به بعد حدودا باز شدن این منو ۲۰۰ میلی ثانیه طول می کشد).
چه مواری را باید در ویرایش ریجستری رعایت کرد؟
بسیاری از عملکرد های سیستم عامل ، مربوط به درستی کار ریجستری است. برای ویرایش ریجستری منوهای زیر را باز کنید:
Start | run
و سپس regedit را باز کنید و دکمه Ok را فشار دهید و بر روی Edit Menu کلیک کنید و سپس بر روی new کلیک کنید و اطلاعات مورد نظر را وارد کنید و سپس ۲ بار بر روی آن کلیک کنید.
چگونه می توان شروع خودکار اجرای CD را محو کرد؟
همیشه وقتی یک CD را در CD_ROM می گذارد به صورت خودکار برنامه نصب CD به نمایش در می آید. برای محو این نما که گاهی اوقات ایجاد اشکال می کند . در صورتی که ویندوز xp نگارش Home دارید. به ریجستری بروید و وارد
HKEY _CURRENT_ USER SYSTEM current- Cnotrolset Service Cdrom
بشوید و گزینه Autrorun را کلیک کنید و ارزش عددی صفر را وارد کنید. در صورتی که ویندوز xp تخصصی (professional) دارید وارد Start | run بشوید و دستور gpedit.msc را وارد کنید. در گزینه computer configuration گزینه های administration و system را کلیک کنید . در پنجره سمت راست بر روی Autoplay inactivation را دو بار کلیک کنید و آن را فعال نکنید و دکمه Ok را فشار دهید.
چگونه می توان از داده های بیشتری در شبکه استفاده کرد؟
در صورتی که ویندوز شما xp تخصصی باشد ابتدا وارد منوی start شده و سپس بر روی گزینه my computer کلیک نید و از منوی tools گزینه folder option را انتخاب کنید. مشاهده می کنید که منویView در سمت بالا مشهود است . سپس گزینه use simple file sharing (Recommended) را غیر فعال کنید گزینه Ok را کلیک کنید.
چگونه می توان پوشه (General Document) را از صفحه my computer پاک کرد؟
در داخل ریجستری آدرس زیر را پیدا کنید :
HKEY_ CURRENT_ USER SOFTWARE MICRISOFT WINDOWS CURRENT VERSION EXPLORER my computer name space delegate folders
در این حالت گزینه عددی :
{ee30b6fe5595ـ۵c89ـ۷a44ـ۷۲f3-47a59031} را حذف کنید.
هر وقت که از منوی ابزار گزینه folder را کلیک می کنم ویندوز داده های cach را به صورت THUMBS.DB نمایش می دهد که دارای شکل زیر هستند. برای حذف این اشکال باید چه کرد؟
برای خلوت کردن محیط کار باید عملکرد آن را خاموش کرد. بدین صورت که ابتدا my computer را کلیک کنید و از منوی اصلی گزینه Toola را انتخاب کنید و سپس گزینه folder options را انتخاب کنید و سپس گزینه do not cache thumbnails را انتخاب کنید و Ok را فشار دهید.
چگونه می توان بر روی ویندوز قدیمی ویندوز جدیدی نصب کرد که اطلاعات قدیمی موجود در ویندوز پاک نشود؟
پس از نصب shareware و freeware ویندوز ممکن است ریجستری دچار اشکال شود . و پس از نصب مجدد ویندوز تمامی اطلاعات گذشته از بین می رود . برای حل این مشکل CD مربوط به ویندوز XP را داخل دیسک گردان گذاشته و در منوی start بر روی گزینه run کلیک کنید و سپس اطلاعات زیر را وارد کنید:
: i386 winnt32. / unattend
و سپس گزینه ok را کلیک کنید.
ظرفیت هارد دیسک
ویندوزXPپس از نصب استاندارد ، فضایی بیش از ۵ /۱ گیگابایت از هارد را اشغال می کند . شما با چند تغییر می توانید چند صد مگابایت از ظرفیت درایو را آزاد کنید . برای این کار باید حالت Standby را غیر فعال کنید . این عملکرد در ویندوزXP، فایل.sys Hiberfilدر فهرست اصلی را در پارتیشن سیستم قرار می دهد . اگر به عملکرد Standby احتیاجی ندارید ، آن را با دستور زیر ، غیر فعال کنید :
Start > settings > Control panrl > power Options
درزبانه Power Schemesقسمت System Standby راروی Never تنظیم کنید .
پاک سازی و مرتب سازی هارد از فایل های زائد
با استفاده از ابزار پاک سازی اطلاعات ، می توانید فایل های زائد و اضافی را پاک کنید . درایوی را که می خواهید مرتب سازی کنید . انتخاب و دستور زیر را اجرا کنید ::
star / programs / Accessories / Tools / Disk Cleanup
نمایش گروهی
برای این که بتوانید همه فایل های موجود را به صورت یک فهرست درWindows Explorerنمایان کنید از طریق منویViewوارد قسمتArrange lcon Byشوید وTypeرا فعال کنید . r>
غیر فعال کردن خاصیتwinzipدر ویندوز
در کامپیوتر های با سرعت پایین ، عملZipبه عنوان ترمزی برای سرعت سیستم به حساب می آیید . اگر با یکPCبا سرعت پایین کار می کنید . توصیه می شود که این عملکرد را غیر فعال کنید . از طریقstart / Runخط فرمان را باز کنید و در سطر فرمان دستورzipfldr .dllRegsvr32 /Uرا تایپ کنید . پس از تایید توسط کلیدOK، پیغامی ظاهر می شود که عمل غیر فعال ، در همان مسیر قید شده در سطر فرمان دستورRrgsvr32 zepfldr . dllرا وارد کنید . br>
ایجاد یک آیکون برای قفل کردن کامپیتر
نحوه ایجاد آیکنی که می توانید با دو بار کلیک سریع آن ، سیستم رت در وضعیتLockقرار دهید . برای چنین کاری ابتدا در صفحهDesktipراست کلیک کرده و سپس گزینهshortcutNew / راانتخاب کنید . در کادر متنیType the Location of lte ltemدستور زیر را وارد نمایید :
rundll32 . exe user32 . dll . Lockworkstation
سپس گزینهNextرا انتخاب کرده و یک نام دلخواه برای میانبر مزبور انتخاب کنید . پس ازاین مرحله می توانید با قرار دادن آیکون میانبر در هر محل دلخواهی با دو بار کلیک سریع در آن سیستم رت در وضعیت قفل قرار دهید .
My Document را جابجا کنید
روی آیکونMy Documentدر صفحه نمایشتان ، کلیک راست کنیدpropertiesو از پنجره ظاهر شده دکمهMoveرا انتخاب کنید ، پوشه ای را که قرار است محتوایMy Documentخود را به آن ، انتقال دهید . اگر پوشه مورد نظرتان وجود ندارد می توانید از طریق گزینهMake New folderپوشه جدیدی برای خود انتخاب کنید . br>
نحوه استفادهRemote Desktop
شرکت ماکروسافت با قرار دادن برنامهRemote Desktopدر نسخهXp professionalخود این امکان را برای کار بران فراهم ساخت تا از راه دور به کامپیوتری در محل دیگر دسترسی یابند . در واقع شیوه کار این برنامه به نحوی است که به نحوه برقراری ارتباط ، سیستم راه دور به طور اتوماتیکLockمی شود و مادامی که به آن مرتبط هستید هیچ شخص دیگری نمی توتند به برنامه ها ، فایل ها و سایر منابع آن دسترسی داشته باشید و هنگامی که به محل کارتان باز گردید می توانید آن را با فشار دادن کلید های Alt+CTRl+DEL از حالتLock خارج نمایید . از دیگر ویژگی های این برنامه امکانloginدر یک زمان بر روی چند سیستم می باشد ، حتی در حالتی که دیگران نیز به آن سیستمLog inکرده باشند ، کار بر می تواند برنامه های آن ها را بطور همزمان اجرا کند . برای دسترسی به امکانات و اجرای این برنامه باید موارد زیر را در نظر داشته باشید :
- یک کامپیوتر که در آن ویندوزXP professional نصب شده و دسترسی به محیط اینترنت و یا شبکه را دارد .
- یک کامپیوتر دیگر در منزل و یا در همان محل شرکت ( که از طریق شبکه داخلی با هم مرتبط هستند ) با امکان دسترسی به اینتربت و مودم .
- نام کاربری، کلمه رمز عبور و مجوز های مناسب
نصب فکس
برای فعال کردن این ویژگی در ویندوزتان ( البته در ویندوزXP) کافی است از پنجره Add / remove program panelControlو سپسComponenents Add / Remove Windowsرا انتخاب کنید و از پنجره ظاهر شده گزینهFax Servicesرا برگزینید دکمهNextرا انتخاب کنید . پس از این از شما برای نصب ، سی دی ویندوزتان را می خواهید که با گذاشتن آن ، این برنامه نصب می شود . br>
فکس بفرستید
برای این کارDocumentمورد نظر را که می خواهیدFaxکنید ، باز کرده و از منویfileگزینهprintرا انتخاب و در پنجرهprinter Boxبر روی گزینهFaxکلیک کنید تا ویزاد SendFaxباز شود ( توجه داشته باشید در برنامه هایOfficeبرای این کار باید از منویfileگزینهSendو سپسFax Recipientرا انتخاب کنید . ویزاردی با همان صورت ظاهر می شود ) در مرحله بعد نوبت به اضافه کردن نام فردی می شود که می خواهید به ویFaxبزنید . پس از طی این مرحله ، آماده ایدDocumentخود را از طریقFaxبفرستید . br>
فشرده کردن فایل ها
برای فشرده کردن یک فولدرXPیاMeروی صفحهDesktopیا درون یک فولدر راست کلیک کرده ، از منوی ظاهر شدهNewراانتخاب کنید و سپس روی گزینهCompressed ( zipped ) folderکلیک کنید . یک فولدر جدید از ن.ع فشرده;( Compressed )در آن محل ایجاد می شود که نام پیش فرض آن( Ziped ) Folder New Compressedاست . فولدر هاو فایل ها یی که می خواهید روی آنها پسورد بگذارید انتخاب کنید و با استفاده ازCutوPasteبه این فولدر فشرده انتقال دهید .
رمز گذاری روی فایل ها
فولدر فشرده را باز کنید و از منوی فایل گزینهAdd a password( در ویندوزMeگزینهEncrypt) را انتخاب کنید . کلمه عبور دلخواه خود را در قسمتPasswordوارد کنید و دوباره آن را در قسمتConfirm Passwordتایپ کنید و دکمهOKرا بزنید . از حالا به بعد تنها کاربرانی که کلمه عبور را بدانند قادر به باز کردن ، کپی یا انتقال محتویات این فولدر هستند . br>
منویFavoriteرا رویDesktopقرار دهید از منویStartگزینهRunرا انتخاب کنید . حال در قسمتOpenاز این پنجره ، عبارت زیر را تایپ کنید :
iexplore- Channelband
توجه داشته باشید که میان عبارتiexploreو علامت – یک فاصله قرار دهید . پس از تایید پنجرهOpenمنویFavoritesرا روی صفحه نمایشتان خواهید دید .
بر پایی سیستم(۱) Remote Desktop
1- بهControl Panelئارد شده و سپس گزینهSystemرا انتخاب کنید .
۲- در زبانهRemote ، گزینهComputer Allow users to Connect Remotely to thisراکه در پایین پنجره قرار دارد ، انتخاب نمایید .
۳- در بین محیطRemote Desktop، گزینه … Select Remote Usersرا کلیک کنید .
۴- در کادر ماحوره ایRemote Desktop Usersگزینه …Addرا انتخاب نمایید .
۵- در کادر محائره ایSelect Usersگزینه … Locationsرا برای تعیین موقعیت جستجو کلیک نمایید .
۶- برای تعیین نوع آبجکتهای مورد نظرتان نیز گزینه… Object Typesرا کلیک نمایید .
۷- هنگامی که نام مورد نظرتان را یافتید آن را انتخاب کرده و سپسOKکنید . در این مرحله نام مورد نظر شما در لیست کاربرانRemote Dwsktopقرار می گیرید .
مشکل در هنگام حذف یک فایل ( تمامی ویندوز ها )
اگر در هنگام حذف کردن یک فایل با هر پیغام خطایی مواجه شدید ، مثلا : این فایل در حالت اجرا است و نمی توان آن را پاک کرد . فقط کافی است کلید هایAlt+Ctrl+Delرا بزنید و وارد زبانهProcessesشده ، در لیست زیر آن برنامهEXPLORER . EXEرا از طریق زدن دکمهEnd Processببندید . بعد می توانید به راحتی فایل مورد نظر را پاک کنید .
توجه : برای اجرای مجدد برنامهEXPLORER . EXEباید مجددا کلید هایAlt+Ctrl+Delرا زده و این بار از منویFileگزینه ( …Run)New Taskرا کلیک کرده و در پنجرهCreate New TaskعبارتEXPLORER.EXEرا تایپ کرده و کلیکEnterرا بزنید .
پنج شنبه 1/8/1393 - 14:36
کامپیوتر و اینترنت
سیستم عامل ویندوز دارای یک گزینه داخلی به نام MouseKeys می باشد که بسیاری از این قابلیت آگاه نیستند. در اینجا دریچه آموزش میدهد که چگونه صفحه کلید خود را به یک موس تمام عیار تبدیل کنید.
مرحله1: کلیدهای ترکیبی Alt+Shift+Numlock را بفشارید.
مرحله2: به محض اینکه شما این کلیدهای ترکیبی را گرفته باشید به تصویر زیر مواجه می شوید.

در این تصویر از شما خواسته می شود که آیا میخواهید موس صفحه کلید خود را فعال کنید که گزینه Yes را انتخاب می کنید.
توجه: مطمئن شوید که Numlock صفحه کلید شما باید فعال باشد.
نکته: حالا شما آیکون MouseKeys در نوار وظیفه خود مشاهد می کنید که نشان دهنده فعال بود صفحه کلید به عنوان موس می باشد و شما می توانید در تنظیمات سرعت حرکت موس خود را تنظیم کنید.
مرحله3: حال شما می توانید از بخش ماشین حساب صفحه کلید خود اشاره گر موس را حرکت دهید.
پنج شنبه 1/8/1393 - 14:36
کامپیوتر و اینترنت

میانبرهای کیبوردی، روشی ضروری برای سریعتر کار کردن با کامپیوتر هستند؛ اگر درحال وبگردی هستید، با برنامههایی مثل Word کار میکنید یا اگر در محیط کامپیوترتان هستید، این روش حتما برای شما به کار خواهد آمد.
VLC نیز دنیایی از میانبرهای کیبوردی را داراست. این میانبرها وقتی که VLC درحالت full-screen باشد، بیشترین کاربرد را دارند.
میانبرهای ضروری در پخش
ما دراینجا مفیدترین و رایجترین میانبرهای کیبوردی را برای شما لیست کردهایم.
قبل از آن توجه داشته باشید که این میانبرها کاملا قابلیت شخصیسازی دارند؛ پس اگر جواب نداد حتما سری به keyboard shortcut settings سیستم خود بزنید.
Space: Play/Pause.
روشی ساده برای متوقف کردن یک فیلم درحال پخش و یا پخش یک فیلم متوقف شده است. در بسیاری دیگر از پلیرها نیز این میانبر کاربرد دارد حتی در “یوتیوب”.
F: Toggle full-screen mode.
اگر VLC در حالت فول اسکرین باشد شما با فشردن این دکمه و یا Esc به حالت پنجره بزرگ بازگردید.
N: Next track in playlist
P: Previous track in playlist
Ctrl + Up or Down arrow:
صدا را کم یا زیاد کنید همینطور با چرخاندن توپی روی ماوس میتوانید این کار را انجام دهید.
M: Mute.
T: زمان باقیمانده و زمان گذرانده شده از فایل درحال پخش را به نمایش میگذارد.
جلو یا عقب بروید
VLC همین طور از کلیدهای ترکیبی روی کیبورد استفاده میکند تا اصلا نیازی به لمس ماوس خود نداشته باشید.
Shift + Left or Right arrow: سه ثانیه به عقب یا جلو بروید
Alt + Left or Right arrow: ده ثانیه به عقب یا جلو بروید
Ctrl + Left or Right arrow: یک دقیقه به عقب یا جلو بروید
Ctrl + Alt + Left or Right arrow: پنج دقیقه به عقب یا جلو بروید
Ctrl + T: به زمانی معین در فایل درحال پخش بروید. زمان دلخواهتان را با کلیدهای عددی وارد نمایید و سپس کلید Enter را بزنید.
آیا هنوز هم میخواهید به ماوس دست بزنید؟
سرعت پخش را کنترل کنید
VLC سرعت پخشهای متفاوتی دارد، بنابراین میتوانید سرعتِ پخش یک فایل صوتی یا تصویری را آهستهتر یا سریعتر کنید. این عملکرد هنگامی که بخواهید از فایل برای کنفرانس در کلاس درستان استفاده کنید و یا به یک کتاب صوتی گوش دهید، میتواند بسیار کاربرد داشته باشد.
[ یا - :
سرعت پخش را آهسته کنید.
] :
سرعت پخش را زیاد کنید.
= :
به سرعت پخش اولیه بازگردید.
زیرنویسها و آواهای صوتی
برخی فایلهای تصویری، زیرنویس دارند و یا دارای چند آوای صوتی هستند – مثلا دوبله به زبانهای متفاوت.
V:
زیرنویس را فعال و یا غیرفعال کنید.
B:
از بین آواها، صدای دلخواهتان را انتخاب کنید. نامِ آوا هنگامی که تعویض میکنید برای شما نشان داده میشود.
میانبرهایتان را شخصیسازی کنید
برای شخصیسازی میانبرهایتان به این آدرس در VLC بروید:
Tools > Preferences
آیکون Hotkeys را در منوی Simple preferences انتخاب کنید.
در این منو گزینههای زیادی وجود دارد مثل تغییر دادن میزان جلو و عقب رفتن فایل با استفاده از کلیدهای ترکیبی.
با دابل-کلیک برروی فیلدِ hotkey میتوانید میانبری جدید را اضافه کنید.
یکی دیگر از گزینههای موجود، “Boss key” یا “کلید رئیس” هست. با مشخص کردن میانبری برای این گزینه شما معین میکنید که با فشردن کدام کلید، VLC پنهان شود. حالا چرا “Boss key” یا “کلید رئیس”؟
شما در محل کارتان هستید که ناگهان رئیستان به شما نزدیک میشود، پس شما با فشردن تنها یک کلید، VLC را پنهان میکنید و رئیستان میبیند که سخت مشغول کار کردن هستید!
شما در بین دیگر گزینهها، همین طور میتوانید توپیِ ماوس خود را به یک میانبر تبدیل کنید.
پنج شنبه 1/8/1393 - 14:35
کامپیوتر و اینترنت
مخفی کردن یک درایو بدون نرم افزار

امکان ایجاد اکانت های مختلف برای کاربران مختلف یک کامپیوتر خانگی یک ویژگی دوست داشتنی در ویندوز می باشد اما مشکل اینجاست که محتویات درون درایوها برای تمام افراد قابل دسرسی می باشد و این سوال را به وجود می آورد که این ویژگی کلا چه مزیتی دارد و به چه دردی می خورد. در جواب این سوال باید گفت که شما به عنوان مدیر سیستم می توانید یک درایو را از دسترس دیگر کاربران خارج کنید. اما چگونه؟ برای پیدا کردن جواب این سوال با ما باشید.
برای این کار لازم است شما برای درایو موردنظرتان Permission تعریف کنید.
وقتی شما یک ویندوز را نصب می کنید فارغ از نسخه آن ویندوز،برای بار اول که ویندوز بالا می آید ، از شما میخواهد که حداقل یک User بسازید ، تا با آن User به ویندوز Logon کنید. ویندوز به طور پیش فرض ، یوزر Administrator را دارد و این یوزر مجوز کامل بر روی همه قسمت ها دارد یا به زبان خودمان یک اکانت ادمین یک اکانت تام الاختیار می باشد.
البته اولین User ساخته شده هم چون عضو گروه Administrators قرار میگیرد به همه قسمتها مجوز Full دارد.
برای اینکه شما یک درایو را از دسترس یک کاربر خارج کنید، باید از طریق اکانت administrator وارد شوید، و سپس کاربر مورد نظر را از گروه Administrators حذف کنید و برای آن کاربر بر روی درایو مورد نظر Permission (اجازه نامه) تعریف کنید.
برای تعریف Permission بر روی یک درایو، مراحل زیر را دنبال کنید.
1- حتما فایل سیستم یا همان Format درایوتان NTFS باشد.
2- در Folder Options و از سربرگ View تیک گزینه Use Simple File Sharing را بردارید.(البته در ویندوز۸ و شاید هم ویندوز۷ گزینه Use Sharing Wizard می باشد).

3- بر روی درایو موردنظر راست کلیک کنید و Properties را انتخاب کنید و به سربرگ Security بروید.
4- حال گروه های Evryone و Users را تک تک انتخاب کنید و Remove کنید.(البته در ویندوز۸ ما این امکان را مشاهده نکردیم بلکه بدون هیچ مشکلی شما می توانید از قسمت پایین پنجره Edit در تب Security تنظیمات یک درایو Full Control را برای یک کاربر Allow یا Deny کنید).
5- کلید Add را بزنید و Advanced را انتخاب کنید و از Find Now کاربر مورد نظرتان را پیدا کنید و Add را بزنید.
6- بعد از Add شدن کاربر یا همان user مورد نظر ، در پنجره ی Group or user names ، کاربر موردنظرتان را Select کرده (یعنی آبی رنگ شود ) و در قسمت پائین صفحه در جلوی گزینه Full Control تیک گزینه Deny را بزنید.
با این کار آن کاربر مجوزی جهت استفاده از آن درایو را ندارد.

حال همیشه خودتان از طریق اکانت Administrator یا اکانتی که عضو گروه Admin هست به ویندوز Log on کنید و کاربرهای غیره با آن یوزری که محدود کرده اید
پنج شنبه 1/8/1393 - 14:35
کامپیوتر و اینترنت
ابزارهای پنهان ویندوز مخصوص کاربران حرفه ای
نکته خوب درباره ویندوز این است که از ابزارهای حرفهای و عالی برخوردار است که به واسطه آنها میتوانید هر گونه میخواهید، سیستمعامل را هدایت کنید؛ اما نکته بد ماجرا اینجاست که بیشتر این ابزارها مخفی و ناشناس ماندهاند. پس بگذارید سه نمونه از این ابزارها را به شما معرفی کنیم.
بسیاری از ابزارهای ویندوز به رغم کاربرد اساسی که میتوانند داشته باشند، در دل ویندوز تنها میمانند و فقط کاربران حرفهایو آن هم به فراخور موقعیت از آنها استفاده میکنند.
این ابزارها یا در دل ویندوز پنهان هستند، یا به سادگی قابلدسترسی نیستند و یا اگر هم در دسترس هستند، کاربران به آن بیتوجهی ندارند.
ما در اینجا میخواهیم شما را با چهار نمونه از این ابزارها که کاربرد حرفهای داشته و هر کاربر حرفه ویندوز باید از آنها آگاه باشد، آشنا سازیم.
Memory Diagnostics
عملکرد نادرست حافظه RAM در سیستم میتواند عامل مهمی در کندی سیستم، خطاهای پیاپی در سیستم و احتمال Blue Page باشد. اگر نتوانید خطاهای RAM را شناسایی و رفع کنید، خطرات جدیتری حتی برای سختافزارهای سیستم به دنبال خواهد داشت.
برای مقابله با این موضوع، مایکروسافت، ابزار Memory Diagnostics در ویندوز تعبیه کرده است که به شما اجازه میدهد، مشکلات اصلی RAM را شناسایی کنید. برای دسترسی به این ابزار، میتوانید به Control Panel و از آنجا به بخش Administrative Tools رفته و Windows Memory Diagnostic را برگزینید.

Advanced Windows Firewall
از نسخه XP ویندوز به بعد، همه نسخههای ویندوز مجهز به یک فایروال درونی هستند که به شما اجازه میدهد، همه تعاملات سیستم با اینترنت را کنترل کنید. البته واسط کاربری این ابزار چندان چنگی به دل نمیزند، ولی اگر به نحوه کار با آن آشنا باشید، شما را از هر گونه ابزار جانبی مشابه بینیاز میسازد.
برای دسترسی به تنظیمات پیشرفته فایروال ویندوز از Control Panel گزینه Windows Firewall را انتخاب کرده و از پنل سمت چپ، گزینه Advanced Options را برگزینید.
System Information Tools
گاهی دانستن اطلاعات سیستم از جمله مدل سیستم، اطلاعات CPU، نسخه سیستمعامل و مانند آن، میتواند کمک فراوانی به کاربران کند. با استفاده از ابزار مخصوص به این کار در ویندوز، میتوانید همه اطلاعات مبنایی از سیستم خود را به دست آورید.
برای دسترسی به این ابزار، نخست کلیدهای Win + R را فشار داده و سپس در پنجره Run عبارت msinfo۳۲ را وارد کنید.

Advanced User Account Tool
همه کاربران ویندوز دیگر میدانند، میتوان به سادگی به تنظیمات حساب کاربری ویندوز از طریق Control Panel دسترسی داشت. در اینجا میتوانید بیشتر گزینههای مربوط به حساب کاربری از جمله گذرواژه و نوع حساب کاربری را تغییر دهید.
اما ویندوز ابزار دیگری که یک ابزار حرفهای برای مدیریت امور مربوط به حساب کاربری است، دارد که میتوانید در آن کاملاً حرفهای و بهینه، حسابهای کاربری را مدیریت کنید.
برای دسترسی به این ابزار، نخست Win + R را فشار دهید و سپس در پنجره Run عبارت netplwiz را وارد کنید.

اینها تنها نمونههایی از ابزارهای حرفهای ویندوز است که البته بسیاری از ابزارهای حرفهای دیگر در این میان همچون Group Policy Editor و Registry Editor نیز وجود دارند. شما چه ابزارهای حرفهای در ویندوز میشناسید؟
پنج شنبه 1/8/1393 - 14:35
کامپیوتر و اینترنت
قفل گذاری بر روی پوشه ها و فایل ها یکی از مواردی است که اغلب کاربران برای صیانت از داده های خود بدان متوسل میشوند. اما اگر یک یا دو درایو از سیستم حاوی اطلاعات سری باشد، دیگر مخفی کردن پوشه ها کارساز نیست. در این گونه موارد باید کل درایو را مخفی کرد. ما به شما نحوه مخفی کردن درایو ها در Explorer را بدون هیچ ابزار جانبی آموزش میدهیم.
حتما تا به حال چندین مطلب در خصوص چگونگی ایجاد پوشه های مخفی و قفل گذاری شده در ویندوز خوانده اید. اما قفل گذاری و مخفی کردن پوشه ها چندان کار اطمینان بخشی نیست. حفظ امنیت اطلاعات و داده های شما از این طرق میسر نخواهد بود و اگر به دنبال امنیت داده های خود هستید حتما آنها را رمزنگاری یا Encrypt کنید.
اما تا قبل از آن، میتوانید یک یا چند درایو را در سیستم خود و در Explorer ویندوز به شکل کامل مخفی نمایید. اگر در این درایو پوشه هایی دارید که حاوی اطلاعات اساسی هستند که نمی خواهید سایرین با گشتن در ویندوز شما به آنها دسترسی پیدا کنند، بهترین کار مخفی کردن این درایو است. اما چطور میشود درایوها را در ویندوز مخفی کرد؟
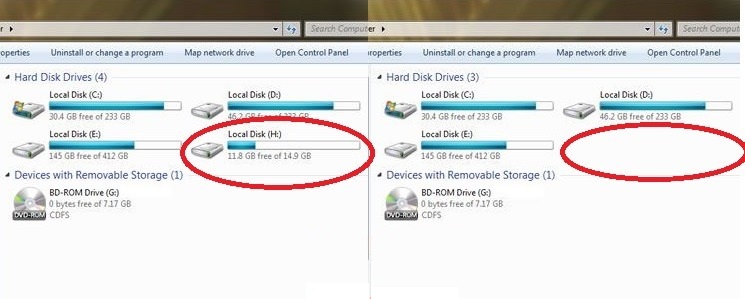
قبل از شروع ذکر چند نکته اساسی است. ابتدا آنکه این ترفند نیازمند ایجاد دستکاری در رجیستری ویندوز است، پس قبل از شروع برای اطمینان بهتر است که از رجیستری ویندوز خود یک نسخه پشتیبان داشته باشید هرچند این دستکاری چندان جدی و یا به عبارتی حساس نیست.
نکته دیگر آنکه این ترفند درایو یا درایوهای مورد نظر را مخفی میکند. به این معنی که اگر شخصی حرفه ای پشت سیستم شما قرار بگیرد و حدس بزند که درایوها مخفی شده اند، میتواند آنها را مجددا نمایش دهد. در نتیجه این ترفند برای مخفی کردن درایوها از دید دوستان و کاربران عادی که ممکن است از سیستم شما استفاده کنند، مفید است.
نکته سوم اینکه هرچند درایو مورد نظر از دید شما و سایر کاربران مخفی شده است، اما هنوز قابل دسترسی است. شما میتوانید با وارد کردن آدرس درایو در Explorer به آن دسترسی داشته باشید. همچنین سایر برنامه ها به این درایو دسترسی دارند. در نتیجه میبینید که راه چندان مناسبی برای حفاظت از اطلاعات نیست، اما راهی سریع و موثر به نظر می آید.
ما این ترفند را بر روی ویندوز XP، 7 و 8 آزمون کردیم و بر روی همه آنها جوابگو بوده است.
برای شروع بر روی دکمه های Win + R کلیک کنید تا پنجره Run باز شود. در این پنجره عبارت regedit را وارد کرده و کلید Enter را بزنید تا ویرایشگر رجیستری ویندوز اجرا شود. همچنین میتوانید در منوی Start به دنبال Regedit بگردید:
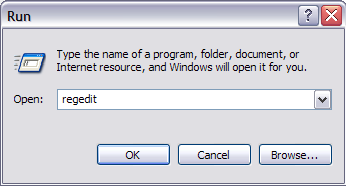
بعد از باز شدن ویرایشگر رجیستری، از نمای درختی در پنل سمت چپ به آدرس زیر بروید:
HKEY_LOCAL_MACHINE – Software – Microsoft – Windows – CurrentVersion -Policies – Explorer
سپس بر روی Explorer کلیک راست کرده و گزینه DWORD را انتخاب کنید. کاربران ویندوز 7 و 8 از گزینه DWORD 32-bit استفاده کنند:
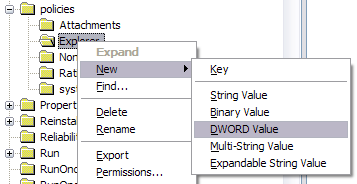
نام این ورودی جدید را به NoDrives تغییر دهید و بر روی آن دوبار لیک کنید تا مقدار آن را ویرایش کنید. در پجره مربوطه، مقدار Base را به Decimal تغییر دهید:

حال برای آنکه درایو مورد نظر خود را مخفی کنید باید عدد مربوط به آن را در قسمت Value data وارد کنید. اعداد زیر هر کدام نشان دهنده درایو مربوطه میباشند:
A: 1,B: 2,C: 4,D: 8,E: 16,F: 32,G: 64,H: 128,I: 256,J: 512,K: 1024,L: 2048,M: 4096,N: 8192,O: 16384,P: 32768,Q: 65536,R: 131072,S: 262144,T: 524288,U: 1048576,V: 2097152,W: 4194304,X: 8388608,Y: 16777216,Z: 33554432,All: 67108863
به عبارت دیگر اگر قصد دارید درایو E را مخفی کنید، در Value data باید عدد 16 را وارد نمایید (دقت داشته باشید که Base بر مبنای Decimal تنظیم شده باشد).
نکته جالب در اینجا است که شما میتوانید دو یا چند درایو را به شکل همزمان مخفی کنید. برای اینکار باید اعداد درایو های مربوطه را با هم جمع کنید. مثلا اگر میخواهید درایو D و E را همزمان مخفی کنید باید عدد 24 را وارد نمایید زیرا 8 + 16 = 24 خواهد بود.
بعد از انجام همه این کارها کافی است که سیستم خود را Restart نمایید تا درایو های شما مخفی شوند. با این ترفند حتی قادر به مخفی کردن درایو C یا درایو سیستمی خود هستید. اما برای باز گرداندن درایو های خود، کافی است مجددا مقدار Value data را برابر 0 قرار دهید یا اینکه کل ورودی ساخته شده را پاک کنید.
پنج شنبه 1/8/1393 - 14:34
کامپیوتر و اینترنت
بسیاری از کاربران با این مشکل روبرو هستند که نمی توانند PDFهایی که به زبان فارسی هستند را همانند PDFهایی که به زبان انگلیسی هستند به فایل Word تبدیل کنند.من در اینجا قصد دارم آموزش تبدیل PDF فارسی به Word را به روش آسان برای شما آموزش بدم.
برای این کار نیاز به انجام کار خاصی نداریم فقط بایستی بر روی دستگاهی که دراختیار داریم لپ تاپ ، کامپیوتر رومیزی ، تبلت یا گوشی هوشمند بایستی مرورگر Mozilla FireFox یا مرورگر Google Chrome را بر روی دستگاه نصب کنیم. اگر مرورگر مورد نظر رو در اختیار دارید توجه داشته باشید که باید حتما از نسخه ۲۵ به بالا برای موزیلا فایرفاکس و از نسخه ۳۰ به بعد مرورگر گوگل کروم استفاده کنید. این نسخه ها هم اکنون برای لپ تاپ و رایانه موجود هستند و می توان آنها را نصب کرد.
خب اما برای اینکه شبهه ای بوجود نیاید لازم است بدانیم که اگر از نسخه های قبلی مرورگرهای نامبرده شده استفاده می کنیم حتما باید پلاگین مربوط به خواندن فایل های PDF روی نسخه های قدیمی نصب باشد. که در نسخه های ذکرشده لازم به نصب پلاگین نیست.
خب بعد از آنکه ابزارهای مورد نظر تهیه شد :
۱-با استفاده از مرورگر فایل PDF رو باز میکنیم.(مرورگر را باز کرده و کلید های ترکیبی Ctrl و O را فشار می دهیم و سپس فایل PDF را انتخاب و باز میکنیم)
۲-پس از باز شدن PDF درون مرورگر اندکی صبر میکنیم تا تمام فایل PDF در مرورگر بارگذاری شود. سپس کلید های ترکیبی Ctrl و A از روی صفحه کلید رو فشار می دهیم تا تمام متن انتخاب گردد
۳-کلیدهای Ctrl و C را فشار می دهیم. تا تمام متن در حافظه کپی شود.
۴-اکنون به محیط Microsoft Office Word رفته و در آنجا Paste می کنیم. حالا تمام متن ما کپی شده درون یک فایل Word می باشد. میتوان به آن فونت و سایز دلخواه و تنظیمات دیگری روی آن اجرا نمود.
اما مشاهده می شود که تصاویر و نمودارهای مندرج در فایل PDF در فایل Word کپی نگردیده است برای حل این مشکل نیز بایستی بصورت دستی از صفحه مانیتور خود عکس تهیه کرد و یا با استفاده از نرم افزار های گوناگون می توان از محیط های دلخواه فایل PDF ، عکس با فرمت JPG یا PNG تهیه کرد سپس درون فایل Word در محل مورنظر قرار می دهیم.
اگه فایل PDF شما اضافاتی مثل حاشیه و عکسهایی در پس زمینه داشته باشد ابتدا با نرم افزار Foxit PDF Editor و حتی فتوشاپ CS6 صفحه موردنظر را ویرایش کنید و اون قسمتها رو حذف کنید و فایل رو ذخیره کنید.سپس کار کپی برداری رو انجام دهید.
توجه داشته باشید که نام فایل PDF بصورت فارسی نباشد تا مرورگر در بازکردن آن مشکلی نداشته باشد. و حتی مسیر فایل PDF با عناوین فارسی نباشد.(مثلا درون پوشه با نام و کاراکتر فارسی زبان نباشد)
این ترفند برای اکثر فایل های PDF جوابگو می باشد. اما اگر فایل PDF رمزگذاری یا سطح امنیتی بالایی داشت بایستی با استفاده از قفل شکن PDF ابتدا قفل یا سطح امنیتی فایل PDF رو از بین برد.از جمله نرم افزارهای حذف کننده قفل PDF می توان به PDF Password Remover اشاره کرد.
اگر تمام راه حل های گفته شده را انجام دادید و با مشکل روبرو شدید بایستی از دستگاه یا نرم افزارهای قدرتمند OCR استفاده کرد که مقرون به صرفه هم نیست. اما نام بردن نرم افزارهایی که از فناوری OCR استفاده می کنند خالی از لطف نیست همانند: Able2Doc Professional و PDF OCR 4.2 و غیره.
پنج شنبه 1/8/1393 - 14:34