کامپیوتر و اینترنت
در حال حاضر چند روزی از عرضه مرورگر گوگل معروف به Chrome (کروم) میگذرد. این مرورگر که در میان رقابت غول هایی همچون فایرفاکس و اپرا عرضه شده است بحث های زیادی را در محافل IT به راه انداخته است. به عقیده کارشناسان این مرورگر در حال حاضر پرسرعت ترین مرورگر صفحات وب است اما به دلیل اینکه اولین نسخه عرضه شده آن است هنوز آنچنان که باید و شاید کامل نیست. با این حال شرکت گوگل گویا زمان زیادی را صرف قرار دادن ترفندهای مخفی در درون کروم کرده است! کمیاب آنلاین نیز کلیه این ترفندها را به مرور برای شما معرفی خواهد کرد. در این ترفند قصد داریم کلیه صفحات مخفی این مرورگر را بررسی کنیم.

بدین منظور:
ابتدا Google Chrome را اجرا نمایید.
سپس عبارات زیر را در نوار آدرس مرورگر وارد نمایید و Enter بزنید تا هر صفحه مخفی برایتان باز شود.
about:internets
یکی از قدیمی ترین اسکرین سیورهای ویندوز ، در دل کروم!
دقت کنید این اسکرین سیور به شرطی اجرا میشود که فایل sspipes.scr در پوشه WindowsSystem32 موجود باشد.
about:memory
فضای اشغال شده رم توسط مرورگرهای در حال اجرا.
اگر به فرض شما مرورگر فایرفاکس را هم همزمان اجرا کرده باشید میزان فضای استفاده شده از رم توسط این برنامه را نیز مشاهده خواهید کرد.
احتمالأ مسئولان گوگل جهت به رخ کشیدن میزان فضای کم استفاده شده کروم این صفحه را قرار داده اند.
همچنین میزان رم اشغالی توسط تب های مرورگر نیز موجود است.
about:stats
هیـــــــــــس! این صفحه محرمانه است!
عبارت فوق در بالای این صفحه مخفی به چشم میخورد.
کلیه فرآیندهای داخلی کروم با ریز اطلاعات هر یک در این صفحه قابل مشاهده است.
about:network
این صفحه جهت عملیات به اصطلاح I/O Tracking به کار میرود.
در مرورگر فایرفاکس این کار به وسیله افزونه ای به نام Live HTTP Headers امکان پذیر است که کروم آن را در خود جای داده است.
جهت استفاده از آن بر روی دکمه Start I/O tracking کلیک کنید.
سپس در یک تب جدید ، یک سایت رو باز کنید و مجدد به همین تب برگردید تا شاهد نتیجه کار باشید.
لیست کلیه عکس ها ، اسکریپتها و آبجکت های لود شده در آن صفحه را به شکل زنده مشاهده خواهید کرد! واقعأ قابلیت جالبی است.
about:histograms
لیست کلیه فرآیندهای داخلی اجرا شده در مرورگر به شکل نمودارهای هیستوگرام یا متراژی.
about:dns
لیست 10 DNS که بیشترین مشاهده را توسط کروم داشته اند در این صفحه مخفی قابل مشاهده است.
جهت غیر فعال کردن آن به Options و تب Under the Hood رفته و تیک گزینه Use DNS pre-fetching to improve page load performance را بردارید.
about:cache
لیست کلیه صفحات و فایل های کش شده توسط مرورگر در این صفحه قابل مشاهده است.
در کروم امکان محدود سازی کش وجود ندارد ، در نتیجه هر از چند گاهی کش مرورگر را خالی کنید.
view-cache:stats
آمار مربوط به فایل های کش شده توسط مرورگر.
about:plugins
کلیه پلاگین های نصب شده بر روی کروم در این صفحه لیست شده اند.
پلاگین های نظیر Shockwave Flash ، Real Player و ... .
about:crash
پیغام مربوط به زمانی که کروم در هنگام باز کردن یک صفحه Crash میکند ، با ظاهری جالب قابل روئیت است.
about:hang
این دستور پیش از این که خود یک صفحه باشد یک خراب کننده صفحه است! اگر به هنگام مرور یک صفحه وب این عبارت را وارد کنید ، صفحه مورد نظر عملأ یخ میبندد و هیچ کاری نمیتوان در آن کرد.
about:version
ورژن دقیق مرورگر کروم با وارد کردن عبارت فوق قابل مشاهده است.
پنج شنبه 18/7/1387 - 16:58
کامپیوتر و اینترنت
بهینه ساختن رایانه برای شروع کار سریع تر
همیشه باید چند ثانیه تا چند دقیقه صبر کنید تا رایانه آماده کار شود. اگر بخواهید می توانید سرعت اجرای رایانه خود را بالا ببرید. برخی از این روش ها سبب می شود تا ویندوز نیز به صورت کارآمدتری اجرا شود.گام نخست: سخت افزار رایانه شما پیش از شروع ویندوز از شما مهلت می خواهد. شما می توانید با تغییر برخی از تنظیمات در setup رایانه، این مدت را کاهش دهید. برای این کار هنگام startup سیستم، کلید delete را بزنید.گزینه quick power on self- test را روی fast یا enabled قرار دهید تا از زمان تست های start-up سخت افزاری و حافظه بکاهید. بدین ترتیب ممکن است مشکلات موجود در ram یا مادربورد نادیده گرفته شود. اگر فلاپی شما درست کار می کند، نیازی به تست آن در هر بار بوت سیستم نخواهد بود. آن را بر روی disabled قرار دهید. کانال های (secondary primary) ideخود را بیابید. زمانی که این انتخاب ها بر روی auto تنظیم شود، رایانه شما در هر بار بوت کردن و برای شناسایی هر ide وقفه خواهد داشت. بنابراین بهتر است برای هر کانال ide بدون استفاده تنظیم none را انتخاب کنید.گام دوم: بررسی ویروس ها، افزارهای جاسوسی و تبلیغات. گاهی اوقات در نتیجه پنهان بودن برنامه های مخرب، فرآیند start-up یا شروع به کار، سیستم را کند می سازد. با اسکن ویروس ها این برنامه ها را مسدود کنید.گام سوم: حذف برنامه های start-up غیر ضروری. در ویندوز 9٨، me و xp، شما می توانید برنامه هایی را که در استارت آپ load می شوند، ببینید. برای این کار run را از منوی start اجرا کنید و در فیلد آن msconfig را تایپ کنید و ok را بزنید. اما در ویندوز ٢٠٠٠ این برنامه موجود نیست و برنامه های دیگری مانند startup control panel می تواند جایگزین آن شود.کافی است startup tab را کلیک کنید تا فهرست برنامه های اجرایی را در استارت آپ ببینید. علامت های تیک را در سمت چپ پنجره msconfig بردارید تا از پر شدن آن ها جلوگیری کنید. نام و مکان هر فایل به شما کمک می کند تا آن را بشناسید.توجه کنید که در ویندوز msconfig xp دارای یک services tab است که دیگر برنامه ها و مولفه های سیستم عامل را نشان می دهد. می توان علامت برخی را برداشت تا از باز شدن آن ها در start-up جلوگیری کرد. مراقب باشید همه را از حالت انتخاب خارج نکنید.گام چهارم: تنظیم رجیستری. برنامه هایی مانند registry clean می تواند سخت افزارها و نرم افزارهای منسوج را جارو کند. همچنین regclean برای نسخه های قدیمی ویندوز مناسب است. در xp برنامه های تجاری مانند norton system works شرکت symantec این کار را انجام می دهند.مراقب باشید این تغییرات اگر بدون دقت انجام شود ممکن است رایانه شما را از کار بیندازد.
پنج شنبه 18/7/1387 - 16:58
کامپیوتر و اینترنت
در حال حاضر چند روزی از عرضه مرورگر گوگل معروف به Chrome (کروم) میگذرد. این مرورگر که در میان رقابت غول هایی همچون فایرفاکس و اپرا عرضه شده است بحث های زیادی را در محافل IT به راه انداخته است. به عقیده کارشناسان این مرورگر در حال حاضر پرسرعت ترین مرورگر صفحات وب است اما به دلیل اینکه اولین نسخه عرضه شده آن است هنوز آنچنان که باید و شاید کامل نیست. با این حال شرکت گوگل گویا زمان زیادی را صرف قرار دادن ترفندهای مخفی در درون کروم کرده است! کمیاب آنلاین نیز کلیه این ترفندها را به مرور برای شما معرفی خواهد کرد. در این ترفند قصد داریم کلیه صفحات مخفی این مرورگر را بررسی کنیم.
بدین منظور:
ابتدا Google Chrome را اجرا نمایید.
سپس عبارات زیر را در نوار آدرس مرورگر وارد نمایید و Enter بزنید تا هر صفحه مخفی برایتان باز شود.
about:internets
یکی از قدیمی ترین اسکرین سیورهای ویندوز ، در دل کروم!
دقت کنید این اسکرین سیور به شرطی اجرا میشود که فایل sspipes.scr در پوشه WindowsSystem32 موجود باشد.
about:memory
فضای اشغال شده رم توسط مرورگرهای در حال اجرا.
اگر به فرض شما مرورگر فایرفاکس را هم همزمان اجرا کرده باشید میزان فضای استفاده شده از رم توسط این برنامه را نیز مشاهده خواهید کرد.
احتمالأ مسئولان گوگل جهت به رخ کشیدن میزان فضای کم استفاده شده کروم این صفحه را قرار داده اند.
همچنین میزان رم اشغالی توسط تب های مرورگر نیز موجود است.
about:stats
هیـــــــــــس! این صفحه محرمانه است!
عبارت فوق در بالای این صفحه مخفی به چشم میخورد.
کلیه فرآیندهای داخلی کروم با ریز اطلاعات هر یک در این صفحه قابل مشاهده است.
about:network
این صفحه جهت عملیات به اصطلاح I/O Tracking به کار میرود.
در مرورگر فایرفاکس این کار به وسیله افزونه ای به نام Live HTTP Headers امکان پذیر است که کروم آن را در خود جای داده است.
جهت استفاده از آن بر روی دکمه Start I/O tracking کلیک کنید.
سپس در یک تب جدید ، یک سایت رو باز کنید و مجدد به همین تب برگردید تا شاهد نتیجه کار باشید.
لیست کلیه عکس ها ، اسکریپتها و آبجکت های لود شده در آن صفحه را به شکل زنده مشاهده خواهید کرد! واقعأ قابلیت جالبی است.
about:histograms
لیست کلیه فرآیندهای داخلی اجرا شده در مرورگر به شکل نمودارهای هیستوگرام یا متراژی.
about:dns
لیست 10 DNS که بیشترین مشاهده را توسط کروم داشته اند در این صفحه مخفی قابل مشاهده است.
جهت غیر فعال کردن آن به Options و تب Under the Hood رفته و تیک گزینه Use DNS pre-fetching to improve page load performance را بردارید.
about:cache
لیست کلیه صفحات و فایل های کش شده توسط مرورگر در این صفحه قابل مشاهده است.
در کروم امکان محدود سازی کش وجود ندارد ، در نتیجه هر از چند گاهی کش مرورگر را خالی کنید.
view-cache:stats
آمار مربوط به فایل های کش شده توسط مرورگر.
about:plugins
کلیه پلاگین های نصب شده بر روی کروم در این صفحه لیست شده اند.
پلاگین های نظیر Shockwave Flash ، Real Player و ... .
about:crash
پیغام مربوط به زمانی که کروم در هنگام باز کردن یک صفحه Crash میکند ، با ظاهری جالب قابل روئیت است.
about:hang
این دستور پیش از این که خود یک صفحه باشد یک خراب کننده صفحه است! اگر به هنگام مرور یک صفحه وب این عبارت را وارد کنید ، صفحه مورد نظر عملأ یخ میبندد و هیچ کاری نمیتوان در آن کرد.
about:version
ورژن دقیق مرورگر کروم با وارد کردن عبارت فوق قابل مشاهده است.
پنج شنبه 18/7/1387 - 16:56
کامپیوتر و اینترنت
در عوالم موبایل بازهای حرفه ای ، دو اصطلاح "تک زدن" و "تک گرفتن" وجود دارد. تک زدن رونق زیادی دارد اما تک گرفتن یک هنر هست که هر کسی از داشتن آن عاجز است! به زبان ساده تر ، شما نیز احتمالأ تاکنون با مزاحم هایی برخورد داشته اید که گاه و بی گاه با زدن تک زنگ آسایش را از شما سلب میکنند. یا شاید دوست داشته باشید هنگامی که شخصی با شما تماس میگیرد ، زودتر از آنکه گوشی شما زنگ بخورد و شماره فرد روی گوشی تان ظاهر شود ، به تماس وی پی ببرید. با ترفندی ساده میتوانید 1 الی 2 ثانیه قبل از زنگ خوردن گوشی تان متوجه شوید که هم اکنون گوشی تان زنگ میخورد و یا SMS دریافت خواهید کرد!
ابتدا لازم به ذکر است این ترفند بر روی سیم کارتهای دارای سرویس GPRS عمل میکند. در نتیجه در حال حاضر تنها بر روی سیم کارتهای ایرانسل و در آینده ای نزدیک بر روی سیم کارتهای همراه اول قابل اجراست.
همچنین برای انجام این ترفند شما نیازمند گوشی با سیستم عامل سیمبین هستید.
برای اینکار:
از منوی اصلی به مسیر زیر بروید:
Settings > Connection > GPRS
سپس مطمئن شوید گزینه GPRS Connection بر روی When Available تنظیم شده باشد.
در این صورت شما در زیر قسمت نمایشگر میزان آنتن ، لوگوی کوچکی به شکل حرف G خواهید داشت (در بعضی گوشی ها حرف E و یک مثلث برعکس).
با فعال بودن این گزینه ، شما از اینترنت استفاده نخواهید کرد ، تنها سرویس GPRS شما فعال است و طبعأ هزینه ای هم نخواهد داشت.
اما اکنون در صورتی که فردی با شما تماس بگیرد ، چند ثانیه قبل از زنگ خوردن گوشی و همچنین دریافت SMS ، روی علامت G یک خط کشیده میشود. (در اصل در فاصله بین فشردن دکمه سبز توسط فرستنده و زنگ خوردن در گوشی گیرنده).
به همین سادگی شما زودتر از زنگ خوردن گوشی میتوانید دریابید که به زودی تماس یا پیامکی خواهید داشت.
پنج شنبه 18/7/1387 - 16:53
کامپیوتر و اینترنت
این روزها حافظه های فلش تقریبأ در دست تمامی افرادی که به نوعی با IT سر و کار دارند یافت میشود. حافظه های USB در حجم ها و اندازه های مختلف زیبا هر فردی را وسوسه میکند. به علت همین گسترش ، گاهی مشکلاتی برای کاربران پیش میاید. فرض کنید مجبورید همزمان چندین فلش دیسک را به سیستم خود وصل کنید ، طبعأ چندین درایو اضافه خواهید داشت و تشخیص هر درایو مشکل خواهد بود. یا حتی فلش شما با فلش دوستتان به علت شباهت ظاهری اشتباه شود! در این زمان بهترین راه حل قرار دادن یک نام اختصاصی برای فلش دیسک شماست. به این ترتیب که با هر بار وصل کردن دستگاه به سیستم ، نام درایو به نامی که شما تعیین کرده اید تغییر میابد. در این ترفند به معرفی روش اینکار میپردازیم.
بدین منظور:
ابتدا فلش دیسک خود را به پورت USB وصل کنید.
پس از ظاهر شدن آن در My Computer وارد Driver مربوط به آن شوید.
در فضای خالی از صفحه راست کلیک کرده و از New ، گزینه Text Document را انتخاب کنید.
حال فایل را با Notepad باز نمایید.
سپس در خط اول عبارت زیر:
[autorun]
و در خط دوم:
label=bia2kaf
را وارد کنید.
دقت کنید به جای bia2kaf نامی که دوست دارید به عنوان درایو شما تعلق گیرد را انتخاب کنید.
حالا فایل را با نام autorun.inf ذخیره کنید.
کار تمام است ، اکنون کافی است یکبار فلش را از USB جدا کرده و مجدد به آن وصل کنید.
از این پس فلش دیسک شما یک نام اختصاصی دارد.
پنج شنبه 18/7/1387 - 16:53
موبایل
دیگر صحبت از اینترنت Dial-up کم سرعت کشور ما به موضوعی تکراری تبدیل شده است. بر خلاف کشورهای نه چندان پیشرفته دیگر ، کاربران ایرانی همچنان برای اتصال به اینترنت از سرویس های اینترنت Dial-up استفاده میکنند و تعداد کاربرانی هم که از ADSL استفاده میکنند ناچیز است. ترفندها و نرم افزارهای افزایش سرعت اینترنت Dial-up هم در عمل افزایش سرعتی را به بار نمی آورد چون به نوعی آب از سرچشمه گل آلود است. در این زمان بهترین کار یادگرفتن ترفندهای چگونگی استفاده بهینه از اینترنت Dial-up است. به طوریکه با کمترین سرعت ، بیشترین بازدهی را داشته باشد. این ترفندها بر اساس تجربیات شخصی به دست آمده اند ، در نتیجه با عمل به آنها میتوانید مطمئن باشید استفاده بهینه ای از سرعت کم اینترنت خود داشته اید.
1- برای اتصال به اینترنت با خطوط تلفن ، از قانون كاهش تعرفه های مخابرات بعد از ساعت 21 الی 8 صبح استفاده كنید. (مشاهده تعرفه تلفن ثابت در مکالمات شهری در سایت مخابرات)
2- خطوط آنالوگ خود را به دیجیتال تبدیل کنید. تون به جای پالس تا سرعت داده های شما در اینترنت بیشتر شود.
3- از کارت های شبانه که اکثرأ رایگان هستند استفاده کنید.
4- نگذارید وقتتان سرگرم بررسی یک سایت شود ، اگر سایت را می توانید Save کنید تا در حالت آفلاین آنرا مطالعه کنید.
5- کامپیوتر خود را هر از چند گاهی Defrag کنید تا تمام سیستم عاملتان منظم و یک پارچه شود.
6- در هنگام ارتباط به اینترنت برنامه های غیر ضروری را ببندید.
7- اگر می خواهید فایلی را دانلود کنید به حجم و همچنین در صورت رمز گذاری از صحت رمز آن اگاه شوید.
8- برای دانلود فایل حتمأ از نرم افزارهای مدیریت دانلود استفاده کنید تا در صورت دیسکانکت شدن میزان حجم دانلود شده را حفظ کنید ؛ هیچ تضمینی وجود ندارد در 99% ، اینترنت شما قطع نشود.
9- یک آنتی ویروس و فایروال قوی و به روز میتواند بسیار به شما کمک کند. کافی است یک کرم اینترنتی بر روی سیستم شما لانه کرده باشد تا فضای زیادی از پهنای باند شما را اشغال کند.
10- اگر از سرویس های هوشمند استفاده میکنید دقت کنید از سرویس هوشمند یک ISP خوب و معتبر وارد شوید. سرویس های هوشمند با همدیگر متفاوت هستند.
11- آپدیت های اتوماتیک ویندوز و برنامه های مختلف همانند Acrobat Reader را غیرفعال کنید تا در هنگام کار سرعت تان بی دلیل کاهش نیابد.
12- از مرورگرهای خوب و قدرتمند همانند فایرفاکس ، اپرا و سافاری به جای مرورگر IE استفاده کنید. فراموش نکنید IE (به ویژه نسخه 6) بسیار مرورگر ضعیفی است.
13- نرم افزارهای خاصی وجود دارند که با کم کردن حجم عکس های مشاهده شده در مرورگر به نوعی سرعت کار شما را بالا میبرند ، این نرم افزارها نیز به کمک شما می آیند.
14- اگر از مرورگر فایرفاکس استفاده میکنید افزونه هایی همانند AdBlock ، تبلیغات تصویری مزاحم موجود در صفحات اینترنتی را به طور اتوماتیک برای شما مسدود میکنند.
15- اگر سرعت اینترنت تان واقعأ اسفناک است ، قابلیت نمایش تصاویر را در مرورگرتان غیرفعال کنید تا فقط متن صفحات را مشاهده کنید.
16- ترفندهای جستجو در موتورهای جستجو که مابه شما نیز آموزش داده شده اند را فرا بگیرید. وقت شما ارزش دارد پس نباید آن را با جستجوی غلط هدر دهید.
17- به جای ارسال تصاویر یا آهنگ ها از طریق Send File یاهو مسنجر ، لینک دانلود آنها را در اینترنت بیابید و به دوستتان بدهید.
18- با استفاده از ابزارهای مخصوص ، تبلیغات موجود در یاهو مسنجر را حذف کنید.
19- بسیاری از برنامه ها ، فایل ها و آهنگ هایی که شما در سیستم تان دارید قبلأ توسط افراد دیگر در اینترنت آپلود شده اند. پس اگر دوستتان به آنها نیاز داشت به جای آپلود آنها در فضاهای اینترنتی سعی کنید لینک دانلود آنها را بیابید.
20- با استفاده از نرم افزارهای مخصوص ، میزان استفاده خود از اینترنت در بازه های زمانی مختلف را بسنجید و ببینید تا چه حد درست و به جا از اینترنت استفاده کرده اید. به عنوان مثال ببینید در این 2 ساعتی که آنلاین بوده اید چه کار مفید و چه کار غیر مفیدی انجام داده اید.
پنج شنبه 18/7/1387 - 16:48
کامپیوتر و اینترنت
چند توصیه برای پیشگیری از آلوده شدن رایانه
علاوه بر
استفاده خوب و مؤثر از آنتی ویروس ها، کاربران اینترنت برای کاهش خطرات
ناشی از بدافزارها باید برخی عادت های اینترنتی خود را نیز کنار بگذارند.
این واقعیت که نود درصد کامپیوتر ها آلوده به Spyware هستند نشان دهنده
میزان تأپیر گذاری و سماجت بیش از اندازه این نوع بد افزار است که از هر
رخنه و سوراخ کوچکی برای ورود به کامپیوتر استفاده می کند.در اینجا قصد
داریم چندین ترفند بسیار مفید را برای جلوگیری از نفوذ Spyware ها به
کامپیوتر شما معرفی کنیم.
به
همین دلیل تنها راه پیشگیری از ابتلای به آنها محافظت تمام عیار از
کامپیوتر است. پایه و اساس مقابله مؤثر با spyware ها استفاده از راه حل
های مناسب تکنیکی است؛ شیوه هایی که در آن پیشگیری و درمان هر دو لحاظ شده
باشد. با این وجود مسئله دیگری که تأثیر مستقیم و قابل توجهی در احتمال
آلوده شدن سیستم دارد عادت های کاربران اینترنتی است. با در نظر گرفتن این
موضوع راهکار های عملی زیر توصیه می شود تا کاربران بیش از پیش
کامپیوترشان را در برابر این نوع بدافزار محافظت کنند:
• از آنجا که بسیاری از spyware
ها با بهره گیری از بخش های آسیب پذیر نرم افزارها وارد سیستم می شوند،
نصب آخرین وصله های امنیتی نرم افزار که معمولا در سایت اینترنتی مربوط به
آن در اختیار کاربران قرار می گیرد، بسیار ضروری است.
• قبل از نصب و
استفاده از نرم افزار شرایط کار با آن را به دقت بخوانید. برخی از نرم
افزار های رایگان یا مدت دار همراه با نرم افزار مربوطه انواع مختلفی از
spyware ها را نیز روی سیستم نصب می کنند. (در ازای استفاده مجانی از نرم
افزار این spyware ها اطلاعات قابل استفاده کاربر را برای شرکت سازنده
ارسال می کنند.)
• هنگام وارد کردن آدرس اینترنتی در مرورگر خود کاملأ
دقت کنید. بسیاری از سازندگان spyware ها از صفحات اینترنتی با آدرس مشابه
سایت های مشهور برای قالب کردن بدافزار های خود استفاده می کنند.
(googkle.com یکی از مثال های واقعی این نوع سوء استفاده است.)
• از
برنامه های غیر قانونی که معمولا به صورت رایگان در اینترنت ارائه می شود
استفاده نکنید؛ همین طور از برنامه های ارائه دهنده موسیقی و فیلم مجانی.
صرف نظر از غیر قانونی بودن آنها، این برنامه ها معمولآ سرشار از انواع
بدافزار ها از جمله spyware ها هستند.
•
از سایت های زیرزمینی دوری کنید. (سایت هایی که به داونلود غیرقانونی
فایلها، ابزار و روش های هک کردن و ... مربوط می شود.) نه تنها بسیاری از
این سایت ها در واقع فقط به منظور داونلود اتوماتیک spyware ها طراحی می
شوند، بلکه ممکن است حاوی نرم افزار هایی باشند که پس از نصب شدن روی
سیستم انواع و اقسام بدافزار را راهی کامپیوتر کند. لوئیس کورونس، مدیر PandaLabs
در این باره می گوید: برای محافظت در برابر spyware ها مهمترین مسئله این
است که آنتی ویروس مناسبی داشته باشید که بتواند spyware های شناخته شده و
ناشناخته را از کار بیندازد. اما یادتان باشد که هیچ آنتی ویروسی بدون خطا
نیست و به همین دلیل شیوه استفاده کاربران از اینترنت نیز می تواند در
کاهش شانس بدافزارها برای نفوذ به سیستم مؤثر باشد. همان طور که هیچ
راننده عاقلی، هر چقدر هم که سیستم های امنیتی اتومبیلش پیشرفته باشد، با
سرعت 200 کیلومتر در ساعت یک دفعه
دور کامل نمی زند، هیچ کاربر با هوشی با تصور امن بودن سیستمش، در سایت
های آلوده و خطرناک گشت و گذار نمی کند.
يکشنبه 24/6/1387 - 10:43
موبایل
صفر کردن تایمر Rapidshare با یک ترفند ساده
یکی از مشکلاتی که گریبانگیر اکثر کاربران
اینترنت است ، دانلود فایل های آپلود شده در Rapidshare است. سایت
Rapidshare.com را میتوان بزرگترین آپلود سنتر و محل اشتراک فایلها دانست.
اما محدودیت های متعددی که در سرویس رایگان این سایت وجود دارد ، دانلود
فایلها توسط کاربران را بسیار آزار دهنده کرده است. عدم استفاده از دانلود
منیجر ، محدودیت های زمانی دانلود ، تایمر طولانی مدت و معطلی کاربران
و... از محدودیت های موجود در سرویس رایگان راپیدشیر هستند که راه حل آنها
نیز خرید اکانت پولی از راپیدشیر است. اما هم اکنون قصد داریم ترفندی را
معرفی کنیم که با بهره گیری از آن میتوانید از شر یکی از این محدودیت ها
خلاص شوید! با استفاده از این ترفند میتوانید تایمری که زمان زیادی از شما
را هنگام دانلود میگرد را با یک عمل ساده در مرورگر صفر کنید و به مرحله
بعدی دانلود بروید!
بدین منظور:
پس از ورود به صفحه مربوط به دانلود فایل در راپیدشیر روی دکمه Free کلیک کنید.
خواهید دید که در این صفحه تایمر شروع به کار میکند.
حال برای رفتن به مرحله بعدی دانلود و رد این مرحله بدون معطلی ، کد زیر را با دقت در قسمت Adrress Bar مرورگر خود وارد نمایید:

اکنون دکمه Enter را بزنید. خواهید دید که پیغامی با محتوای 1 ، برای شما نمایان میشود.
آن را OK کنید. خواهید دید که بلافاصله به آخرین مرحله دانلود فایل خواهید رفت.
شنبه 23/6/1387 - 12:41
موبایل
دریافت دعوت نامه Gmail ظرف چند دقیقه
مدت زمان زیادی است که گوگل سرویس ایمیل خود را با حجمی بیش از 2 گیگابایت راه اندازی نموده است. Gmail نام این سرویس است که از مزایای زیادی نسبت به سرویس ایمیل یاهو برخوردار است. اما مشکل اصلی که Gmail برای کاربران دارد نیاز به داشتن یک دعوت نامه از جانب شخصی است که قبلأ در Gmail عضو بوده است. این موضوع باعث شده است که بسیاری از کاربران از داشتن این سرویس ایمیل محروم بمانند. همچنین پیدا کردن دوستی که برای شما دعوت نامه بفرستد نیز کار ساده ای نیست. اما در این ترفند قصد داریم یک راه حل بسیار ساده را به شما پیشنهاد کنیم. با استفاده از این ترفند شما میتوانید در عرض چند دقیقه به طور اتوماتیک دعوت نامه Gmail خود را دریافت نمایید! بدون اینکه از شخصی درخواست دعوت نامه بکنید.
برای این منظور:
کافی است به آدرس http://gmail.afraid.org بروید.
پس از باز شدن صفحه در فضای جلوی عبارت :Email ، ایمیلی که میخواهید دعوت نامه به آن ارسال شود را وارد نمایید.
سپس روی دکمه Submit کلیک نمایید.
اکنون شما باید شکیبا باشید تا دعوت نامه به ایمیل شما ارسال گردد.
چند نکته:
ایمیلی که دعوت نامه را برایتان ارسال میکند با موضوع Gmail Invites میباشد.
ارسال کننده ایمیل ، ایمیلی به نشانی kv9999@gmail.com و شبیه به این دارد.
در صورتی که دعوت نامه پس از مدت زمان زیادی برایتان ارسال نشد مجدد ایمیل را وارد نمایید.
نهایتأ بین 5 تا 15 دقیقه طول میکشد تا دعوت نامه ارسال گردد.
اگر ایمیل را دریافت نکردید ، پوشه های Bulk یا Spam را در ایمیل خود چک کنید.
پس از باز کردن میلی که حاوی دعوت نامه است روی لینک موجود در آن کلیک کنید تا به صفحه عضویت Gmail بروید.
دقت کنید Desired Login Name نام کاربری شماست و عبارت موجود را پاک نمایید ، همچنین ایمیل موجود در Secondary email را نیز پاک نموده و ایمیل دوم خود را بنویسید.
شنبه 23/6/1387 - 12:26
موبایل
10 کار جالب که شاید با Gmail انجام نمی دادید
به جرأت میتوان گفت پس از سرویس ایمیل یاهو ، اکنون Gmail پرطرفدارترین صندوق پستی الکترونیکی محبوب کاربران است. Gmail با داشتن ظرفیتی تقریبأ نامحدود و نوآوری های مختلف توانسته است امکانات سودمندی را برای استفاده کنندگان فراهم کند. اما Gmail هم بمانند تمامی نرم افزارها و سرویس های اینترنتی دیگر ، قابلیتهای تقریبأ مخفی ای دارد. در این ترفند قصد داریم به معرفی 10 کار جالب که احتمالأ تاکنون با Gmail خود انجام نمیداد بپردازیم!
1- سازماندهی جلسات و قرارها در جیمیل
البته این ویژگی به درد کسانی میخورد که خیلی از سیستم تقویم گوگل استفاده میکنند و کارهایشان را با استفاده از آن سازماندهی میکنند.
وقتی یک میل برای شخصی میفرستید و قراری با او میگذارید ، میتوانید در خود جیمیل قرار را با کلیک بر روی Add event info سازماندهی کنید ، به این ترتیب قرار به صورت خودکار وارد تقویم گوگل شما میشودو شخص دریافتکننده میل هم میتواند به سادگی قرار را وارد تقویم خود کند. 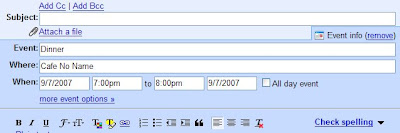
2- چت آفلاین
تقریبا مثل یاهو مسنجر میشود در جیمیل هم برای یک شخص آفلاین گذاشت.
3- جستجوی پیشرفته
بسیاری از کاربران جیمیل برای پیدا کردن یک میل خاص از قسمت جستجوی جیمیل استفاده میکنند. اما کاربران بسیار کمتری از جستجوی پیشرفته جیمیل استفاده میکنند. جستجوی پبیشرفته میتواند پیدا کردن میلها را بسیار آسان کند ، چرا که میشود برای مثال جستجو را محدود به میلهای ارسالی فقط یک نفر ، یک بازه زمانی مشخص یا میلهای حاوی پیوست کرد.
4- تذکر به روز شدن گفتگو
فرض کنید میلهای زیادی را با فردی رد و بدل کردهاید و مرتب میل نوشتهاید و پاسخ گرفتهاید ، جیمیل در این طور مواقع میلها را در قالب یک گفتگو یا Conversation مرتب میکند. گاهی وقتی دارید پاسخی برای یک گفتگو مینویسید ، مخاطب شما میل میفرستد. در این طور مواقع یک تذکر به روز شدن گفتگو Conversation update notification ظاهر میشود:

5- لینکهای هوشمند سمت راست
جیمیل به صورت خودکار متن میلها را پردازش میکند ، اگر در متن میل به جای خاص و یا به قراری در وقت معینی اشاره شده باشد ، در سمت راست لینکهایی ظاهر میشود که کاربر را به سرویس گوگل مپ راهنمایی میکند تا مکان مورد نظر را ببنید و یا به کار پیشنهاد میشود که قرار مورد نظر را وارد سرویس تقویم گوگل کند تا فراموش نکند
6- از جیمیل برای موبایل استفاده کنید
البته اگر موبایلتان امکان دسترسی به اینترنت را دارد.
7- چرا با چت جواب نمیدهید؟!
برای من بارها پیش آمده که میلی برای یکی از دوستان فرستادهام و چون دوستم آنلاین بوده ، بلافاصله پاسخ میل را گرفتهام. این طور وقتها آدم متوجه میشود که گیرنده میل ، در همان لحظه آنلاین است.
در این طور مواقع اگر مجددا با شخص مورد نظر مجددا کار داشتیم بهتر است به جای رد و بدل کردن میل به صورت عادی در قالب چت به گفتگو با وی بپردازیم : replying by chat

8- ابزار یا گجت جیمیل را به صفحه شخصی گوگل اضافه کنید
صفحه شخصی گوگل ، صفحهای است که شما می توانید با اضافه کردن آدرس خروجی فید سایتهای مختلف ، تقویم و یک سری ابزار یا gadget به آن ، صفحه بسیار جالبی به میل خود درست کنید که که حاوی چکیدهای از اطلاعات و خبرهای روز باشد : از وضعیت آب و هوا گرفته تا آخرین اخبار روز و از عکسهای زیبای نشنال جئوگرافیک گرفته تا مناسبتهای تاریخی روز.
بهتر است به صفحه شخصی خودتان ، گجت جیمیل را هم اضافه کنید.
9- اسناد ضمیمه میل را در Google Docs & Spreadsheets ببینید
فرض کنید میلی برای شما فرستاده شده که یک فایل word یا Excel دارد و شما برنامه word یا Excel را به هر علت در سیستمتان ندارید. چه میکنید؟
- شما میتوانید با کلیک روی open as a Google Docs & Spreadsheets در پایین فایلهای پیوستشده ، فایلها را با استفاده از سرویس آنلاین گوگل ببیند و حتی انها را ویرایش کنید!
- شما میتوانید فایل word را با فرمت HTML ببنید.
- شما میتوانید فایل PowerPoint را به صورت یک اسلایدشوی فلش ببینید.

پس میِبینید که در یک سیستم بدون برنامه ، تنها با یک مرورگر هیچ وقت در هنگام چک کردن میلهایی با این فایلها دچار مشکل نخواهید شد.
10- اضافه کردن آدرس میلهای دیگر در قسمت مبدأ میل : فرض کنید شما میلهای دیگری مثلا در شرکتی که کار میکنید و یا دانشگاهی که تحصیل میکنید ، دارید و مسئولان شرکت و دانشگاه ، فقط با همان میل به شما جواب میدهند. در عین حال نمیخواهید برای فرستادن میل به صورت مرتب ، وارد دیگر حسابهای میل خودتان بشوید.
جیمیل چنین کاری را ممکن میکند:
- وارد حساب کاربری خود در جیمیل شوید.
- روی settnig در گوشه شمال شرقی صفحه میل! کلیک کنید و بعد برگه Accounts را باز کنید.
- در قسمت Send mail as روی Add another email address کلیک کنید.
- نام و آدرس میل دیگرتان را بنویسید.
- روی Next Step کلیک کنید. جیمیل برای اینکه تشخیص دهد آدرس میل دیگر واقعا متعلق به ماست یک ایمیل تأییدی میفرستد ، شما باید آن میل را باز کند و روی لینکش کلیک کنید تا این مرحله هم انجام شود.
- کار تمام است و از این به بعد میتوانید وقتی در جیمیل هستید ، ایمیلهایی با آدرس میلهای دگرتان بفرستید. شخص دریافتکننده میل چنین چیزی را میبیند:
"From customaddress@domain.com on behalf of yourusername@gmail.com."
شنبه 23/6/1387 - 12:26