نحوه استفاده از Remote Desktop

آیا تا به حال به این فكر افتاده اید كه چگونه می توانید از منزل و از راه دور سیستم محل شركت و یا اداره خود را به نحویRemote كنید كه حتی صفحه دسك تاپ آن را به همان شكل و شمایل بر روی سیستم خود داشته باشید .به عبارت دیگر آیا می توان به نحوی از تمامی امكانات آن سیستم بهره برده و به راحتی برنامه های آن را از راه دور اجرا كنید و بر روی سیستم خود ملاحظه كنید.
شركت مایكروسافت با قراردادن برنامهRemote Desktop در نسخه Xp Profesional خود این امكان را برای كاربران فراهم ساخته تا از راه دور به كامپیوتری در محل دیگر دسترسی یابند .از طریق این ویژگی می توانید از منزل به كامپیوتر محل كارتان مرتبط شوید و به تمام برنامه ها ، فایلها و منابع موجود در شبكه محل كارتان ، دسترسی یابید . حتی می توانید محیط دسك تاپ سیستم محل كارتان را عینا در كامپیوتر راه دور اجرا نمائید .
در واقع شیوه كار این برنامه به نحوی است كه به محض برقراری ارتباط ، سیستم راه دور بطور اتوماتیكLock می شود و مادامیكه به آن مرتبط هستید هیچ شخص دیگری نمی تواند به برنامه ها ، فایلها و سایر منابع آن دسترسی داشته باشد و هنگامیكه به محل كارتان بازگردید می توانید آن را با فشار دادن كلید هایCTRL+ALT+DEL از حالتLock خارج نمائید .
از دیگر ویژگی های این برنامه امكانlogin در یك زمان بر روی چند سیستم می باشد - حتی در حالتی كه دیگران نیز به آن سیستمLog in كرده باشند- و كاربر می تواند برنامه های آنها را بطور همزمان اجرا كند.

برای دسترسی به امكانات و اجرای این برنامه باید موارد زیر را در نظر داشته باشید :
-یك كامپیوتر كه در آن ویندوزXp Profesional نصب شده و دسترسی به محیط اینترنت و یا شبكه را دارد .
-یك كامپیوتر دیگر در منزل و یا در همان محل شركت (كه از طریق شبكه داخلی با هم مرتبط هستند) با امكان دسترسی به اینترنت ، مودم
-نام كاربری ، كلمه رمز عبور و مجوزهای مناسب
برپایی سیستم Remote Desktop:
1-به Control Panelوارد شده و سپس گزینهSystem را انتخاب كنید .2-در برچسبRemote ، گزینهAllow users to connect remotely to this computer را كه در پائین پنجره قرار دارد انتخاب نمائید .
3-در محیطRemote Desktop ، گزینهSelect Remote Users ... را كلیك كنید .
4-در كادر محاوره ایRemote Desktop Users گزینهAdd… را انتخاب نمائید.
5-در كادر محاوره ایSelectUsers گزینهLocations … را برای تعیین موقعیت جستجو كلیك نمائید .
6-برای تعیین نوع آبجكتها ی مورد نظرتان نیز گزینهObject Types… را كلیك نمائید .
7- هنكامی كه نام مورد نظرتان را یافتید ان را انتخاب كرده و سپسOk را كلیك نمائید .در این مرحله نام مورد نظر شما در لیست كاربرانRemote Desktop قرار می گیرد.
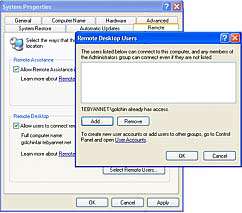
در این مرحله سیستم مزبور آماده برقراری ارتباط از راه دور می باشد. بدین منظور:
1- از منویStart گزینهPrograms و سپس گزینهAccessorise را انتخاب كرده و از قسمتCommunications نیز گزینهRemote Desktop Connection را انتخاب كنید.
2-در این مرحله پنجرهRemote Desktop Connection نمایان می شود .
3- گزینه Options را انتخاب كنید تا امكان تعیین گزینه های بیشتری برای تان فراهم شود.
4-از قسمتComputer و از منوی پائین افتادنی آن نام كامپیوتر مورنظر تان را انتخاب كنید .و یا گزینهbrowse more for… را برای دسترسی به نام كامپیوتر های دیگر انتخاب كنید .
5-در كادر هایuser name وpassword وdomain به ترتیب شناسه یا نام كاربری ، رمز عبور و نامdomain مربوط به شبكه را وارد كنید.
6-سپس برای برقراری ارتباط گزینهConnect را انتخاب كنید .

















