روشهایی برای روبه راه شدن كامپیوترتان
قسمت اول
اشاره:
سوختن مادربورد، خرابی هارددیسك، و هجوم جاسوسافزارها و ویروسها به ویندوز كه سبب از دست دادن آن میگردد، تنها بخشی از اتفاقات ناخوشایندی است كه میتواند كامپیوتر كاربر را تهدید كند. بیشتر كاربران در مواجهه با چنین اتفاقاتی به سرعت با دفتر گارانتی قطعه موردنظر تماس میگیرند، اما ممكن است بتوانید خودتان مشكل به وجود آمده را حل كنید. برای كمك به شما و شروع كار، یك راهنما آماده كردهایم تا بتوانید به راحتی بر مشكلاتی كه معمولاً برای پیسیها ایجاد میشود، فائق آیید. ممکن است برخی از نرم افزراهای معرفی شده رایگان نباشند می توانید با جستجو در اینترنت و یا مراجعه به سیدی های مجموعه نرم افزارهای تخصصی آنها را بیابید.
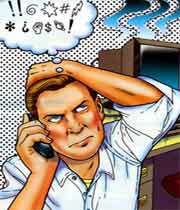
صداهای عجیب
از درون كیس صداهای عجیبی میشنوید؟
برخی از این صداها ممكن است نشانه وقوع مشكلی جدی باشد. اگر گمان میكنید این صدا از هارددیسك میآید، بهترین راه آن است كه به سرعت كامپیوتر را shut down كنید. برای آنكه مطمئن شوید كه صدا از هارد است یا نه، میتوانید كابل برق آن را آزاد كنید و دوباره كامپیوتر را روشن نمایید. اگر صدایی نشنیدید، حتماً مشكل از هارددیسك است.
در این صورت باید از یك نرمافزار كمكی كه بتواند دادههای Self-Moniroring Analysis and Reporting ) SMART) را بخواند، استفاده كنید. با استفاده از اطلاعات دقیق و مختصری كه دادههای SMART به ما میدهند، میتوانید بفهمید كه در چه قسمتی از درایو مشكل پیش آمده است و آنها را با كارخانه سازنده هارد در میان بگذارید.
حتی بعد از آنكه اتصال هارد را قطع كردهاید، صداها ادامه دارند؟
در مواجهه با چنین اتفاقی، احتمالاً با مشكل پیچیدهتری روبهرو شدهاید. البته حداقل خیالتان از بابت خرابی هارد راحت میشود و میدانید كه حداقل اطلاعات درون هارد آسیبی نمیبینند. برای تشخیص این كه صدا از كدام قطعه میآید، میتوانید از یك روش ساده قدیمی، و البته همچنان مؤثر، استفاده كنید و آن هم این است كه با استفاده از یك برگ كاغذ یك لوله درست كنید، یك سر آن را نزدیك گوشتان قرار دهید و سر دیگر را به تك تك قطعههای درون كیس نزدیك كنید تا تشخیص دهید صدا از كدام قطعه میآید.
یكی از فنها صدا تولید میكند؟
ایجاد صدای غیرعادی توسط هركدام از فنهای درون كیس را باید به منزله مشكلی جدی تلقی كنید. با استفاده از برنامه رایگان Speedfan میتوانید ببینید كه سرعت فن خنك كننده متصل به مادربورد چقدر است؛ خیلی كم است یا خیلی زیاد؟
متوجه باشید كه اگر هر یك از فنهای CPU یا كارت گرافیكی و حتی كیس سرعت چرخش مناسبی نداشته باشند و به درستی قطعات مورد نظر را خنك نكنند، امكان سوختن آنها به شدت افزایش مییابد. البته بدیهی است كه خرید یك فن سالم جدید، نیازمند هزینهای به مراتب پایینتر از خرید یك CPU جدید است. برای اینكار نرمافزار مناسب و البته رایگان دیگری به نام CPUCOOL نیز وجود دارد.
بوق!
اگر در هنگام روشن كردن كامپیوتر صدای بوقهای ممتد یا چند بوق منقطع را شنیدید، به آسانی از كنار آنها نگذرید. چون كامپیوتر سعی دارد چیزی به شما بگوید؛ البته چیزهایی بسیار مهم!
شنیدن یك تك بوق كوتاه پیش از بوت شدن سیستم به معنای این است كه همه چیز خوب است و مشكلی در قطعات سیستم وجود ندارد، اما شنیدن هر صدایی غیر از یك تك بوق كوتاه، یعنی بوقهای ممتد و منقطع، بیانگر یك ایراد اساسی در سیستم است. مقاله آشنایی با خطاهای سخت افزاری سیستم به بررسی خطاهای اعلام شده توسط بوق میپردازد.
با مراجعه به دفترچه راهنمای مادربورد یا سایت اینترنتی كارخانه سازنده BIOS، میتوانید درمورد الگوی چگونگی بوق زدن آن اطلاعات خوبی تهیه كنید.
علاوه بر تمام اینها، در مادربوردهای جدید، چراغهایی در پشت آنها قرار گرفته است كه با نوع خاموش و روشن شدنشان پیامهای متفاوتی به كاربر ارائه میكنند. به طور مثال، مشاهده نور زرد اغلب خبر از وجود یك مشكل دارد. برای آگاهی از جزئیات بیشتر، حتماً به سایت كارخانه سازنده مادربورد مراجعه كنید.
شاید وجود یك مشكل سختافزاری در فرآیند بوتشدن سیستم، خللی ایجاد كرده باشد: اگر به تازگی قطعه جدیدی مثل حافظه RAM، به كیس اضافه كردهاید، ممكن است آن را به درستی در اسلات خود جا نزده باشید. ممكن است برخورد دست با قطعهای دیگر یا سایر كارتها و سیم سبب قطع شدن اتصالات شده باشد. حتی ممكن است قطعه جدید خراب باشد یا با سیستم شما سازگاری نداشته باشد.
با خاموش كردن كامپیوتر و آزاد كردن تمام اتصالات پشت كیس كار را شروع میكنیم. كیس را روی زمین بخوابانید و سپس درِ آن را باز كنید. اتصالات تمام كابلها را بررسی كنید تا درست برقرار باشد. همچنین از جاخوردن درست كارتها و ماجولهای حافظه در اسلاتهای خود اطمینان حاصل كنید.
بعد از آن در كیس را ببندید و كابلهای پشت آن را وصل كنید و آن را روشن كنید. اگر RAMهای خوبی نداشته باشید، حتی درصورت جا خوردن درست آنها در اسلات مربوط باز هم ممكن است آنها برای سیستم دردسر درست كنند. میتوانید با استفاده از برنامه رایگان Memtest 86 با ساخت یك سیدی قابل بوت به آزمایش و بررسی دلیل خرابی آنها بپردازید. این برنامه میتواند با اجرای آزمایشهایی در جزئیات امر، حتی برخی از مشكلاتی را كه BIOS در هنگام بررسی حافظه از آنها میگذرد تشخیص دهد.

درموارد كمیاب و نادری هم ممكن است قطعات با قطعه جدید سازگاری نداشته باشند و نتوانند خود را با هم تطبیق دهند و در بوتشدن درست سیستم خلل ایجاد میكنند. البته این اتفاق بیشتر در مورد پیسیهای قدیمی رخ میدهد كه در هنگام هر ارتقا و بروزرسانی، ایجاد چنین مشكلاتی در آنها متصور است. برای بررسی اینگونه اتفاقات، میتوانید قطعه جدید را از جای خود خارج كنید و قطعه قدیمی را سرجای خود بگذارید. اگر پیسی به درستی و بدون مشكل بوت شد، حتماً با قطعه جدید مشكل دارید. میتوانید برای دریافت قطعه جایگزین یا قطعات الحاقی، با فروشنده قطعه تماس حاصل كنید.
گاهی بدون هیچ مشكلی كامپیوتر بوت میشود، ویندوز هم بالا میآید، اما هیچ تصویری در مانیتور دیده نمیشود، این مورد میتواند علامت خرابی كارت گرافیك یا مانیتور باشد. ابتدا كابل برق و كابل تصویر پشت مانیتور را بررسی كنید. ببینید پینهای سوكت سر كابلها شكسته نشده باشد. اگر همه چیز عادی بود، میتوانید با متصل كردن مانیتور به یك پیسیدیگر آن را آزمایش كنید. اگر مانیتور سالم بود، بهتر است یك مانیتور دیگر را به پیسی معیوب متصل كنید.
اگر همچنان تصویری مشاهده نمیكنید، حتماً یا اتصالات شُل هستند یا كارت گرافیك خراب شده است. بنابراین، كامپیوتر را خاموش كنید، در كیس را باز كنید و ببینید كارت درست در اسلات خود جا خورده است یا خیر؟ اگر كارت گرافیك on-board است، احتمالاً باید یك مادربورد جدید تهیه كنید.
رفتارهای عجیب
آیا بعد از آن كه پیسی از انجامدادن عملیات باز میماند، عباراتی روی صفحه میبینید؟
اگر درهنگام بوت شدن سیستم، به شما كد خطا یا (كدهای معروف به BIOS Power-on self Test یا POST) گزارش شده باید با مراجعه به دفترچه راهنمای مادربورد یا سایت از گزارش منطبق با كد برای پی بردن به مشكل كامپیوترتان استفاده كنید.
اگر با پیام مواجه شدید و هیچ دیسكی در فلاپی درایو شما نبود، اگر هارددیسك خارجی (External) دارید، اتصال آن را قطع كنید و اگر سیدی قابل بوت در درایو سیدی دارید آن را هم خارج كنید و كامپیوتر را دوباره بوت كنید.
اگر مشكل همچنان برطرف نشده باشد، ممكن است سكتور بوت یا فایلهای سیستمی پارتیشن خراب شده باشند. برنامه Portition Table Doctor3 میتواند دوباره آنها را برایتان بسازد؛ یك برنامه خوب كه حتی در برخی مواقع پیسی معیوب را دوباره مثل روز اول سرپا میكند! به علاوه، نسخه ISO فایل این برنامه نیز برای ساخت سیدیهای قابل بوت در دسترس است.
آیا به صفحات خطای آبی رنگ برخورد میكنید؟
در این صورت با یكی از پیچیدهترین خطاهای موجود در ویندوز روبهرو شدهاید. چون این پیامها رمزنگاری شدهاند (مثلاً STOP: 0.0000021a Fetal System Error) كه معمولاً در قالب BSOD ظاهر میشوند و به همین خاطر نمیتوانند كمكی به شما بكنند.
البته میتوانید در بعضی مواقع با یك جستوجوی ساده، درباره پیغامداده شده در اینترنت اطلاعات خوبی به دست آورید.
چرا پیسی من رفتار عجیبی از خود نشان میدهد؟ آیا ویندوز و برنامههای كاربردی بهطور منظم خراب میشوند؟
در اولین گام باید ببینید كه مشكل به وجود آمده چه دلیلی دارد و چرا در موارد متعدد این مشكل برایتان پیش میآید. دقیقاً ترتیب اتفاقات و پیامهای خطا و اخطارهای سیستم را بررسی كنید. ممكن است نصب Patch یا بروزرسانی نرمافزاری كه با خطا روبهرو میشود بتواند مشكل را حل كنید.
در غیراینصورت، میتوانید از فروشنده نرمافزار یا حتی ارتباط با شركت سازنده آن مورد را پیگیری كنید. برنامه Windows Event Logs نیز با ذخیره كردن جزئیات پیامهای خطای سیستم و سایر برنامه نیز میتواند منبع خوبی برای شما باشد. روی آیكون My Computer راست كلیك كنید و Manage را انتخاب نمایید. زیر شاخه Event Viewer در پنجره چپ را باز كنید و روی Application كلیك كنید (در بیشتر پیسیهایی كه ویندوزاكسپی دارند، در شاخه Event Viewer، سه زیر شاخه Application و Security و System دیده میشوند.)
در آخرین پیامهای ذخیره شده، آنهایی كه كنارشان علامت (x) دیده میشود، دستهای از پیامهایی نشان میدهند كه ویندوز با مشكل جدی روبهرو شده است. اگر روی هر كدام دوبار كلیك كنید، پنجره Event Properties باز خواهد شد كه میتوانید از آن اطلاعات بیشتری به دست آورید. اگر از كدهای درون آن سر در نمیآورید، میتوانید از بانك اطلاعاتی Event ID مایكروسافت استفاده كنید. البته سایت EventID.Net نیز سایت مناسبی است كه كاربران مشكلات و راهحلهای خود را درون آن قرار میدهند و میتوان از آن به عنوان یك منبع مناسب و قوی استفاده كنید.
منبع: ماهنامه شبکه
مطالب مرتبط:

















