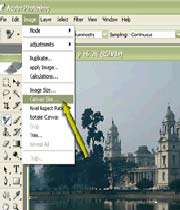نحوه استفاده از Canvas
در كار عملی قبل نحوه افزایش یا كاهش مقیاس تصویر با افزایش تفكیك پذیری یا ابعاد خود تصویر را بررسی كردیم. در این كار عملی نیز نحوه حفظ اندازه تصویر و اضافه كردن محیط اطراف آن را بررسی میكنیم. در فتوشاپ و از طریق گزینه Canvas میتوان حاشیه اطراف فضای كاری را اضافه كرد. استفاده از Canvas در هنگام اضافه كردن و تركیب تصاویر، افزودن متون یا هر زمان كه نیاز به افزایش محیط تصویر بدون تغییر اندازة خود تصویر را دارید، مفید میباشد.
باز كردن تصویر
با انتخاب گزینه File\Open فایل مورد نظرتان را در فتوشاپ باز كنید.
تعیین رنگ پس زمینه
هنگامیكه از ابزار Canvas در یك تصویر استفاده میكنید، محیط اطراف با رنگ پس زمینه جاری نشان داده میشود. در نمونه رنگ Background جعبه ابزار كلیك كنید. كادر محاورهای Picker Color باز میشود. برای تعیین رنگ قسمت پس زمینه اضافه شده به اطراف تصویر، از این كادر استفاده كنید. البته میتوانید مكان نما را در این حالت به داخل محیط تصویر جابجا كرده، و رنگ مورد نظرتان را از بین رنگهای تصویر انتخاب كنید.
باز كردن كادر محاورهای Canvas Size
گزینه Image\ Canvas Size را برای باز كردن كادر محاورهای Canvas Size انتخاب كنید.
تعیین محل افزایش ابعاد
قسمت Anchor كادر محاورهای Canvas Size به شما امكان تعیین جهتی كه در اطراف تصویر اضافه میشود را میدهد. كادر تیره به تصویر جاری اشاره دارد. برای جابجا كردن تصویر میتوانید بر روی سایر كادرها كلیك كنید و محلی را كه قصد اضافه شدن ابعاد آن را دارید انتخاب كنید.
تعیین ابعاد
به ابعاد تصویر جاری در فیلدهای كادر محاورهای دقت كنید. در محیط New Size مقدار جدید مورد نیازتان را در فیلدهای Width و Height وارد كنید. در صورت نیاز از منوهای كشویی برای تعیین واحدهای اندازهگیری استفاده كنید. برای اعمال تغییرات OK را كلیك نمائید.
مشاهده نتایج
در این مثال حالت اضافه شدن محیط تصویر در حالتی كه در قسمت Anchor كادر گوشه سمت چپ بالا انتخاب شده و عرض تصویر از 14.222 اینچ به 16 اینچ و ارتفاع تصویر از 10.667 به 12 اینچ افزایش پیدا كرده است، نشان داده شده است. به فضای خالی نمایان شده در اطراف تصویر اصلی پس از اعمال Canvas توجه كنید.
* توجه *
پس زمینه شفاف و بدون رنگ
هنگام استفاده از ابزار Canvas در تصاویر چند لایه كه فاقد لایه Background هستند، افزودن Canvas صرفنظر از رنگ زمینه، همواره محیطی بدون رنگ و شفاف ایجاد میكند. برای آنكه محیط اطراف تصویر را مجبور به داشتن رنگ سفید پس زمینه كنید، از منوی پالت Layers گزینه Flatten Image را انتخاب كنید.
تغییر ابعاد یا افزودن Canvas
توجه داشته باشید كه برخلاف اعمال فرمان تغییر اندازه در تصویر، وقتی از فرمان Canvas استفاده كنید فضایی اضافی در اطراف تصویـر ایجـاد میشـود و در خود تصویر هیچگونه تغییری ایجاد نمیشود. از این رو در سطح كیفیت تصویر نیز تغییری ایجاد نمیشود.