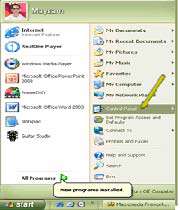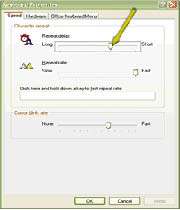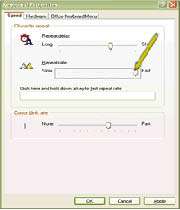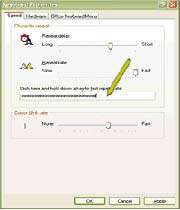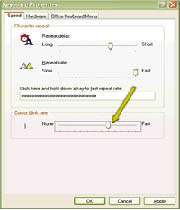تغییر دادن تنظیمات صفحه كلید
ویندوز به شما اجازه می دهد تعدادی از تنظیماتی كه در رابطه با طرز كار صفحه كلید است را تغییر دهید. سما می توانید تاخیر بین زمانی كه كلیك را فشار می دهید و زمانی كه آن كلید در اثر پایین نگهداشتن تكرار می شود را تغییر دهید. همچنین می توانید سرعت تكرار كلیدها را تغییر دهید. سرآخر این كه می توانید سرعت چشمك زدن مكان نما (خط عمود كوچكی كه در جایی كه می خواهید تایپ كنید چشمك می زند) را تغییر دهید.
كنترل پانل را باز كنید
بر روی Start كلیك كنید و Control Panel را انتخاب كنید تا پنجره كنترل پانل باز شود.
آیكون Keyboard را باز كنید
بر روی آیكون Keyboard جفت كلیك كنید و تا كادر محاوره Keyboard Properties باز شود.
تاخیر تكرار را تغییر دهید
گزینه Repeat delay، تاخیر بین زمانی كه كلیدی را فشار می دهید و زمانی كه آن كلید بر اثر پایین نگهداشتن شروع به تكرار می كند را مشخص می نماید. برای تغییر مقدار این تاخیر، كنترل آن را دراگ كنید.
سرعت تكرار را تغییر دهید
وقتی كلیدی را بیشتر از تاخیر تكراری كه در مرحله قبل تعیین كردید پایین نگهدارید، آن كلید شروع به تكرار می كند. برای تغییر سرعت تكرا، كنترل Repeat rate را دراگ كنید.
تنظیمات خود را تست كنید
سرعت چشمك زدن مكان نما را تغییر دهید
هر موقع برای تایپ یك مقدار یا تایپ یك سند درون یك كادر متن كلیك كنید، خط عمود كوچكی با نام مكان نما چشمك می زند تا به این وسیله متوجه شوید كاراكترهایی كه تایپ می كنید در كجا ظاهر خواهند شد. گاهی اوقات به مكان نما، نقطه درج نیز گفته می شود. برای تغییر سرعت چشمك زدن مكان نما، كنترل Cursor blink rate را دراگ كنید. یك مكان نمای نمونه در سمت چپ كنترل مطابق با تنظیمات شما چشمك می زند.