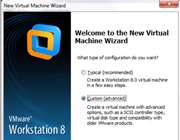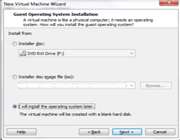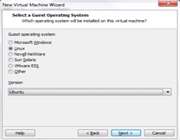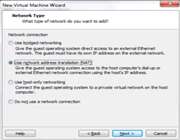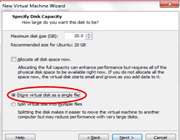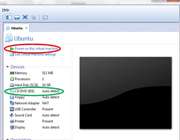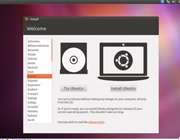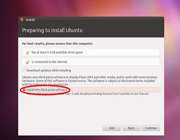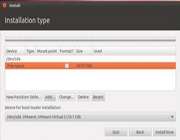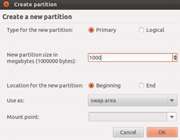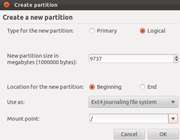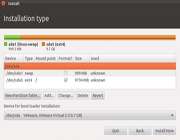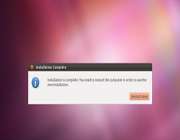آموزش نصب اوبونتو روی ماشین مجازی

خیلی از کاربران با وجود آنکه مشتاق اند با سیستم عامل های جدید کار کنند ولی از نصب کردن سیستم عامل هراس دارند. این ترس در مورد سیستم عامل های لینوکسی بیشتر نیز هست. چون اصلا با محیط آن آشنایی ندارند و به یک باره با محیط جدیدی رو به رو می شوند.
اگر جزو این افراد هستید یک راه حل خوب برایتان سراغ داریم. نصب سیستم عامل بر روی ماشین های مجازی!
در ابتدا لازم است توضیح مختصری در مورد ماشین مجازی بدهیم. ماشین های مجازی به زبان ساده محیط مستقلی بر روی سیستم عامل فعلی شما ایجاد می کنند که محیط مستقل ایجاد شده می توانید هر سیستم عاملی که دوست دارید نصب کنید.
برای مثال من بر روی سیستم عامل اصلی کامپیوترم، ماشین مجازی VMWare WorkStation را نصب کرده ام. و روی ماشین مجازی ام 4 تا سیستم عامل دیگر دارم. از ویندوز ایکس پی گرفته تا اوبونتو.
ماشین مجازی این امکان را برای شما فراهم می کند که بدون خون ریزی و نگرانی بین سیستم عامل های مختلفتان جا به جا شوید و با نرم افزارهای مختلف کار کنید.
در اصل ماشین مجازی یک کامپیوتر دیگر با توجه به انتخاب های شما برایتان می سازد. می توانید تعیین کنید که ماشین جدید چند گیگا بایت حافظه و رم و... داشته باشد.
سوتیتر: ماشین های مجازی به زبان ساده محیط مستقلی بر روی سیستم عامل فعلی شما ایجاد می کنند که محیط مستقل ایجاد شده می توانید هر سیستم عاملی که دوست دارید نصب کنید
پس برای شروع کار لازم است ابتدا یک ماشین مجازی را بر روی سیستم خود نصب کنید. VMWare WorkStation می تواند انتخاب مناسبی باشد. آموزش ما در این مقاله بر اساس ماشین مجازی فوق است.
پس نصب، VMWare WorkStation را باز کنید و از منوی فایل گزینه new virtual machine را انتخاب کنید. در پنجره جدید گزینه custom (advanced) را انتخاب کنید.
در صفحه ی Guest operating system installation روی گزینه ی آخر که I will install…. کلیک کنید و Next بزنید.
در صفحه Select a guest operating system در قسمت بالا روی گزینه linux کلیک کنید و در قسمت پایین که ورژن را مشخص میکند Ubuntu را انتخاب کنید.
همان طور که در بالا گفتیم ماشین مجازی یک کامپیوتر دیگر با هارد و رم و... مشخص تولید می کند. در قسمت های بعدی شما باید تعیین کنید که ماشینی که می خواهید بسازید چه ویژگی هایی دارد.
در قسمت network type ارتباط ماشین با شبکه مشخص می شود که می توانید گزینه اول یا دوم را انتخاب کنید.
در قسمتSpecify disk capacity مطابق شکل زیر عمل کنید. اگر گزینه allocate all… را انتخاب کنید ماشین مجازی از همان اول تمام فضای اختصاص یافته را که خودتان مشخص کرده اید بر می دارد ولی اگر تیک این گزینه را بر دارید ماشین مجازی در صورت نیاز هر چقدر نیاز داشته باشد تا اندازه ماکزیممی که تعیین کرده اید از حافظه استفاده می کند.
مرحله بعدی را هم Next بزنید و در نهایت با زدن finish ماشین مجازی آماده شده. تا اینجای کار تنها قسمت اول کار را که تهیه ماشین مجازی بود انجام داده ایم.
حالا نوبت نصب اوبونتوست.
در ابتدا باید ماشین مجازی را روشن کنیم. مطابق تصویر زیر بر روی گزینه سبز رنگ مشخص شده کلیک کنید.
در صفحه جدید در قسمت use iso image file از قسمت browse فایل iso (فایلی اوبونتویی که قبلا دانلود کرده اید) را انتخاب کنید و همچنین تیک گزینه connect at power on را فعال کنید. سپس کلید ok را بزنید و به صفحه قبلی باز گردید. این بار بر روی گزینه ای که با رنگ قرمز مشخص شده است کلیک کنید.
کمی صبر کنید تا تصویر زیر را ببینید.
اگر فقط می خواهید اوبونتو را تست کنید و ببینید فضایش چه شکلی است گزینه try Ubuntu را بزنید ولی اگر می خواهید واقعا اوبونتو را نصب کنید بر روی گزینه install Ubuntu کلیک کنید. در پنجره بعدی فقط Next بزنید.
در مرحله بعد پیغام میدهد که آیا کل هارد پاک شود و سپس اوبونتو روی آن نصب شود یا خیر؟ در این حالتی که ما کار می کنیم می خواهیم کل هارد در ابتدا پاک شود ولی اگر این گزینه را انتخاب کنیم مشکلی به وجود می اید و آن این است که کل درایو را به عنوان فایل root در نظر می گیرد. برای همین گزینه something else را انتخاب می کنیم. وقتی continue را می زنید باید تصویر زیر را ببینید.
در این صفحه روی /dev/sda کلیک می کنید و آن را انتخاب می کنید. در این حالت دکمه new partition table را بزنید. باید صفحه ای مطابق تصویر زیر ببینید:
در این مرحله روی گزینه add کلیک کنید. صفحه ای مطابق زیر میبینید. گزینه ها را مطابق تصویر پر کنید.
حالا روی free space ای در جدول می بینید کلیک کنید و یک بار دیگر گزینه add را بزنید. این بار به فضا دست نزنید چون خودش تمام فضای باقی مانده را انتخاب کرده. در قسمت use as هم بگذارید در حالت ext 4 قرار داشته باشد. فقط در قسمت mount point مطابق تصویر زیر “/” را بزنید.
بعدش گزینه ok را بزنید. حالا باید جدولی مانند عکس زیر داشته باشید.
حالا install now را بزنید.
در هنگام نصب سوالاتی ازتان پرسیده می شود که باید به آنها جواب بدهید. مانند اینکه چه زبانی را انتخاب می کنید؟ و... همین طور مانند نصب ویندوز باید account بسازید که بسیار ساده است.
وقتی عکس زیر ظاهر شد کار نصب تمام شده است.
فاطمه مجدآبادی بخش دانش و زندگی تبیان