
اندازه گیری مشخصه های یک رودخانه محلی – جلسه هفتم
اهداف: آموزش نحوه فرمول دادن و محاسبه با نرم افزار excel _ آموزش نحوه رسم نمودار با نرم افزار excel _ آموزش چند نکته در مورد کار کردن با نرم افزار excel
وسایل مورد نیاز: کامپیوتر مجهز بهنرم افزار excel
تا این جلسه نحوه وارد کردن اطلاعات در نرم افزار اکسل را آموختیم. گام بعدی آموزش نحوه کار کردن با این اعداد است.
7-1 نحوه فرمول دادن و محاسبه با نرم افزار excel
به وسیله نرم افزار اکسل می توانیم انواع محاسبات را انجام دهیم. (مانند جمع، ضرب، تقسیم، میانگین گیری، قرار دادن در تابع، رسم نمودار و.... )
در این جلسه هدف آموزش برخی از این مهارت ها می باشد:
ابتدا با نحوه استفاده از فرمولها برای انجام عملیات جبری بین اعداد آشنا میشویم. اکسل یک محاسبه گر عظیم می باشد که می تواند داده هایی که به آن دادیم را به خوبی آنالیز کند و روی آنها عملیات ریاضی انجام دهد و آنها را تحلیل نماید.
فرمول ها عموماً از سه جزء اصلی تشکیل می شوند:
1. مقادیر که شامل اعداد (مانند 5 یا 200 و...) می باشند و متون مانند q , g , …
2. آدرس سلول ها: که از خواندن نوار بالا و سمت چپ برنامه به دست می آید.
3. عملگرها: عملگرها از اکسل انجام عملیات با مقادیر و آدرس های سل را در خواست می کنند. برای مثال جمع ارقام با هم و یا تقسیم آنها برهم.
حال با نحوه استفاده از سل ها، مقادیر و عملگر ها آشنا میشویم.
اکسل روش های متعددی را جهت وارد نمودن فرمول فراهم نموده و پس از وارد نمودن فرمول، می توان به روش های مختلفی آن را ویرایش نمود.
تمام فرمول ها در اکسل یک اصل متداول را به صورت اشتراکی به کار می گیرند: آنها با یک علامت مساوی (=) شروع می شوند.
محل نوشتن فرمول ها در اکسل در شکل زیر با فلش مشخص شده:
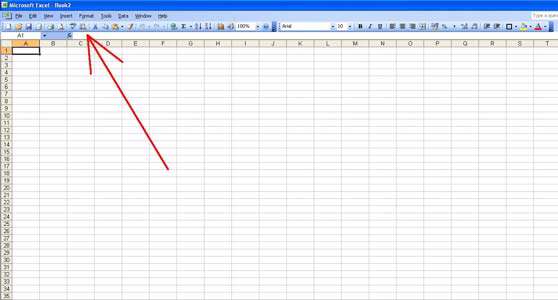
حال به عنوان یک تمرین ساده، به وسیله ماوس، یکی از سلول ها را انتخاب کرده و عبارت =14+82 را در محل مخصوص فرمول تایپ نمایید. خواهید دید که اکسل عدد 96 را در سلول انتخاب شده خواهد نوشت.
حال اگر علامت = را در ابتدای فرمول قرار ندهید، عبارت 14+82 در خانه مورد نظر نوشته خواهد شد.
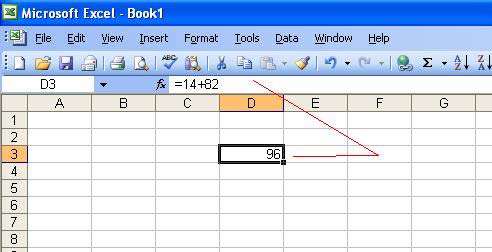
سایر عملگر مانند تفریق، تقسیم (/)، توان (^)، % و... نیز به روش مشابه به کار می روند. به عنوان تمرین در چند مثال عملیات فوق را به وسیله اکسل انجام دهید. اگر فرمول ها تنها شامل عملگر و مقادیر باشد، به صورت بالا و به صورت محدود از آنها استفاده می شود، ولی این فرمول ها می توانند شامل آدرس سلول ها نیز باشند. برای مثال اگر در محل نوشتن فرمول عبارت =A15+B15 را بنویسیم و خانه C15 را انتخاب کنیم، مقادیر موجود در سلول های A15 و B15 با هم جمع می شوند و حاصل جمع در خانه C15 نمایش داده می شود.
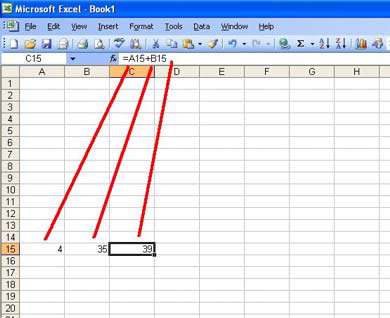
برای تمرین چند عدد را که در مکان های مختلف نوشته اید با هم جمع یا به توان هم برسانید و در خانه مورد نظر شما نمایش دهد.
یک فایل بسیار مهم در فرمول نویسی، نحوه دادن آدرس سلول ها می باشد. شما به جای آنکه آدرس هر سلول را بنویسید (مثلاً تایپ کنید C15)، می توانید در حین فرمول نویسی، هر جا که خواستید آدرس سلول خاصی را به بخش فرمول بدهید، روی آن کلیک کنید.
برای مثال اگر می خواهید خانه ی C10 و B10 را با هم جمع کنید و نتیجه را در خانه E10 نمایش دهید، می توانید به صورت زیر عمل کنید:
ابتدا خانه یا سلول E10 را با کلیک کردن روی آن انتخاب کنید. سپس در قسمت فرمول نویسی یک علامت = بنویسید، آنگاه بر روی خانه ی B10 کلیک کنید. سپس در قسمت فرمول نویسی و پس از ظاهر شدن B10 در آن یک علامت + بنویسید و سپس روی خانه C10 کلیک کنید. مشاهده می کنید که مجموع C10 و B10 در E10 نوشته می شود.
تا اینجا با اصول مقدماتی فرمول نویسی در اکسل آشنا شدید و با این مقدمات قادر خواهید بود عملیات مورد نظرتان را به وسیله اکسل انجام دهید.
در اینجا می خواهیم نکته ای را آموزش دهیم که با استفاده از آن بتوان عملیات مورد نظر را با سرعت و راحت تر در فضای اکسل انجام داد.
فرض کنید چند ستون از اعداد در اکسل وارد کرده باشیم (مانند شکل زیر):
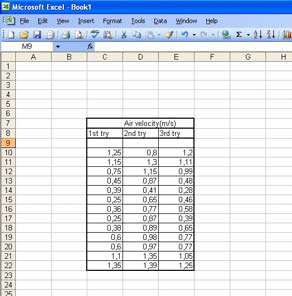
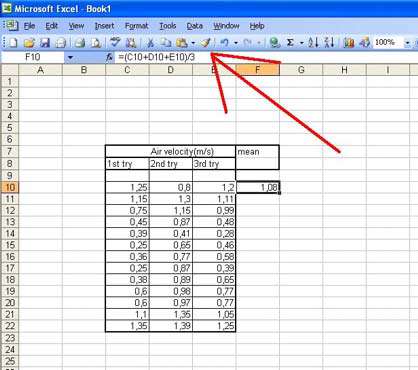
حال اگر بخواهیم نوشتن فرمول فوق را برای تمام سطرها تکرار کنیم، در صورتی که تعداد سطرها زیاد باشند، این عملیات بسیار وقت گیر خواهد بود.
راه حل این موضوع اینگونه است که: می توانیم ماوس را به گوشه پایین- سمت راست خانه ای که میانگین گیری اول را در آن انجام دادیم (در شکل خانه f-10) ببریم و پس از ظاهر شدن علامت + بجای نشانگر ماوس، کلیک ماوس را فشار دهیم و ماوس را به سمت پایین بکشیم.
با انجام این کار، نرم افزار اکسل به صورت خودکار عملیات میانگین گیری را برای تمامی سطرها انجام می دهد و نتیجه را در ستون f نمایش می دهد و دیگر نیازی به تایپ مجدد فرمول نخواهیم داشت.
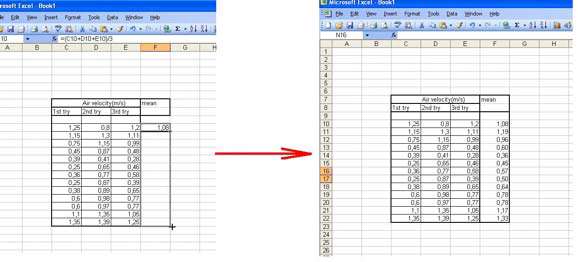
7-2 نحوه رسم نمودار در اکسل
با توجه به اهمیت رسم نمودار در مشاهده نحوه تغییر متغیرها، در این مرحله لازم است نحوه ترسیم انواع نمودارها را در اکسل بیاموزیم. فرض کنید دو ستون از اعداد موجود داشته باشیم که ستون اول معرف مقدار کمیت روی محور افقی و ستون دوم معرف مقدار کمیت روی محور عمودی باشد. حال بخواهیم تمامی این نقاط را روی یک نمودار مشخص کنیم و نمودار یا منحنی ای که از آنها عبور می کند را رسم نماییم.
برای این منظور، مقادیر محور افقی را در ستون اول یادداشت می کنیم و مقادیر محور عمودی را در ستون دوم، سپس با نگه داشتن کلیک ماوس، تمامی این داده ها را انتخاب می کنیم و دکمه ی مربوط به رسم نمودار را که در شکل زیر مشخص شده فشار می دهیم.
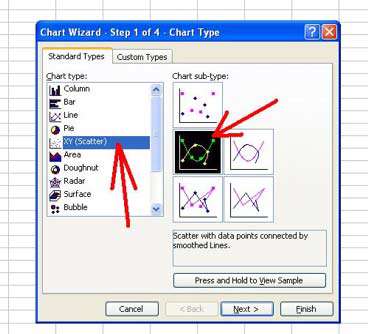
با این کار، پنجره ای مانند شکل زیر ظاهر میشود. با انتخاب نوع نمودار به صورت زیر و فشردن کلید next برای 3 بار و در نهایت کلید finish، نمودار مورد نظر رسم خواهد شد.
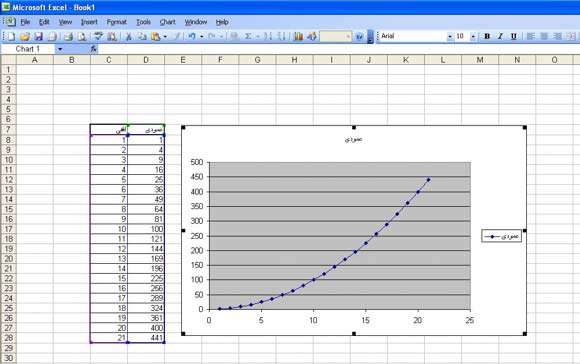
البته اگر مایل باشید، در مرحله قبل از زدن کلید finish، می توانید عنوان محورها را به دلخواه تغییر دهید و مثلاً محور افقی را x-axis و محور عمودی را y-axis یا هر اسم دیگری نام گذاری نمایید.
پس از زدن کلید finish، نموداری مانند شکل زیر رسم خواهد شد:
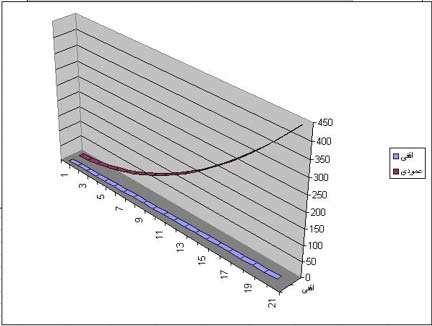
تا اینجا ترسیم نمودار را نیز آموختیم. برای تمرین از اعداد دلخواهی که در اختیار دارید، نمودار رسم نمایید. هم چنین نمودار y=x4 را برای xهای بین 0 تا 20 رسم نمایید.
برای این کار کافی است در یک ستون (ستون سمت چپ) مقادیر x را از 0 تا 20 بنویسید و سپس به وسیله فرمول دادن، توان چهارم این مقادیر را به دست آورید و در ستون سمت راست آن قرار داده و نمودار را رسم نمایید.
پس از رسم این نمودار، انواع دیگر نمودار را نیز انتخاب نموده و نتیجه حاصل را مشاهده نمایید. با این کار می توان با انواع مختلف نمودارهایی که اکسل می تواند بکشد، به صورت مختصر آشنا شوید تا در آینده بتوانید به راحتی از آن استفاده نمایید.
هم چنین نام محورها را تغییر دهید و حتی اعداد روی آنها را تعویض نمایید (این مراحل را می توانید در مرحله قبل از فشردن finish برای رسم نمودار انجام دهید.)
یک نمونه از این نمودارها را در شکل زیر مشاهده می کنید.
تکلیف: از اعداد دلخواهی که در اختیار دارید، یک نمودار رسم نمایید. همچنین نمودار y=x4 را برای xهای بین 0 تا 30 رسم نمایید. نمودار رسم شده را با توضیحات نحوه رسم آن برای ما ارسال نمایید.
محل بازدید/ اردو/ خرید: _______
منابع مطالعه: برای آشنایی بیشتر با جزییات نرم افزار Excel کتاب الکترونیکی زیر را مطالعه نمایید.
فایل pdf
بخش پژوهش های دانش آموزی سایت تبیان
تنظیم: یگانه داودی
اندازه گیری مشخصه های یک رودخانه محلی – جلسه اول
اندازه گیری مشخصه های یک رودخانه محلی – جلسه دوم
اندازه گیری مشخصه های یک رودخانه محلی – جلسه سوم
اندازه گیری مشخصه های یک رودخانه محلی – جلسه چهارم
اندازه گیری مشخصه های یک رودخانه محلی – جلسه پنجم
اندازه گیری مشخصه های یک رودخانه محلی – جلسه ششم
اندازه گیری مشخصه های یک رودخانه محلی – جلسه هفتم
اندازه گیری مشخصه های یک رودخانه محلی – جلسه هشتم

















