آموزش و تحقيقات
استارت ويندوز XP در حالت غير عادي
زمانيكه ويندوز شما مشكل پيدا مي كند و ديگر قادر به بالا آوردن ويندوز نيستيد بهترين گزينه اي كه در برابر شماست استفاده از Safe Mode است.
ابتدا كامپيوتر را restart كنيد آغاز بالا آمدن كامپيوتر كليد Ctrl را فشرده و نگه داريد تا منوي Start up ظاهر شود كه در آن چندين گزينه براي استارت ويندوز وجود دارد اگر دو ويندوز داشته باشيد از شما خواسته مي شود يكي را انتخاب كنيد. در بعضي از كامپيوتر ها مي توانيد از كليد F8 براي اين منظور استفاده كنيد.
بعد از ظاهر شدن منوي Start up شماره اي را كه در مقابل Safe Mode قرار دارد وارد كنيد و كليد اينتر را بزنيد. اكنون وارد Safe Mode شده ايد و مي توانيد مشكل ويندوز را حل كنيد شايد بخواهيد از system restore استفاده كنيد يا از يك نرم افزار استفاده كنيد يا بخواهيد علت مشكل را پيدا كنيد اكنون كامپيوتر در اختيار شماست.
در Safe Mode امكان ارتباط با شبكه را نداريد. شما مي توانيد در هنگام انتخاب، گزينه زير را انتخاب كنيد
Safe Mode with Networking
اين گزينه به شما امكان ارتباط با شبكه را مي دهد. يا مي توانيد گزينه
Safe Mode with Command Prompt
را انتخاب كنيد اين حالت مانند Safe Mode است با اين تفاوت كه فضاي گرافيكي كه در Safe Mode وجود داشت اكنون در اختيار نداريد.
گزينه ديگري كه مي توانيد انتخاب كنيد عبارت است از:
Last Known Good Configuration
با انتخاب اين گزينه به طور خودكار با استفاده از اطلاعات registry كه در آخرين shut down ذخيره شده است كامپيوتر را استارت مي كند. اين گزينه در بسياري از موارد راه گشا است.
مواردي وجود دارد كه Safe Mode نمي تواند به شما كمك كند مانند زمانيكه فايلهاي راه انداز ويندوز خراب شوند در اين حالت recovery console مي تواند به شما كمك كند.
ಇಇಇ© پس نظر یادتون نره ©ಇಇಇ
سه شنبه 29/8/1386 - 14:0
آموزش و تحقيقات
ساخت Back up از رجيستري در ويندوز XP
زمانيكه ويندوز شما به هم ريخته اگر يك Back up از رجيستري داشته باشيد به احتمال زياد مشكل شما حل مي شود. براي اين منظور ابتدا بايد يك back up بسازيد سپس در موقع بروز مشكل آن را بازيابي كنيد. مقاله اي كه پيش روي شماست راهنماي شما براي اين كار مي باشد.
ساخت Back up از رجيستري
بهترين راه براي تهيه Back up ( يا همان نسخه پشتيبان ) از رجيستري استفاده از ابزاري است كه ويندوز XP در اختيار شما قرار داده است. براي ساخت Back up مراحل زير را دنبال كنيد.
- روي Start كليك كنيد.
- مسير زير را طي كنيد.
All Programs> Accessories> System Tools
-
روي Back up كليك كنيد.
-
Next را بزنيد.
-
گزينه Back up Files and Settings را انتخاب كنيد و Next را بزنيد.
-
گزينه Let me choose what to Back up را انتخاب كنيد.
-
در قاب سمت چپ My Computer را هاي لايت كنيد. اما براي آن علامت تيك نگذاريد.
-
اكنون در قاب سمت راست براي System State يك علامت تيك بگذاريد.
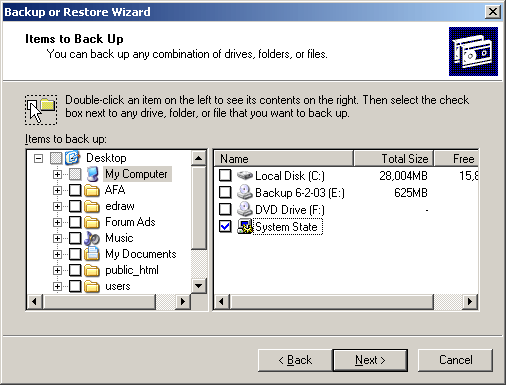
اكنون بايد شكل بالا براي شما ظاهر شده باشد.
توجه: ممكن است در ويندوز شما شكل بالا ظاهر نشده باشد و ابزار Back up شما در حالت پيشرفته ظاهر شود. در اين مورد مي توان از System State data يك Back up تهيه كرد كه شامل تمام اطلاعات و اجزايي كه مربوط به كامپيوتر شما مي شود است. متاسفانه در اين حالت نمي توانيد اجزايي خاص و يا قسمتهايي از System State را انتخاب كنيد. اگر به ويزارد Back up برگرديد و System State را دابل كليك از كليه اطلاعات Back up گرفته مي شود و در قاب سمت راست نمايش داده مي شود اجازه دهيد ادامه كار را دنبال كنيم
بعد مشاهده شكل بالا مراحل زير را دنبال كنيد.
-
Next را بزنيد.
-
روي Browse كليك كنيد و محلي را كه بايد Back up خود را در آن ذخيره كنيد انتخاب كنيد.
-
اكنون براي آن نام Registry Back up را در قسمت Type a name for this Back up تايپ كنيد.
-
روي Next سپس روي Finish كليك كنيد.
-
اكنون بايد پنجره Back up را ببينيد.
-
زمانيكه عمل Back up گرفتن كامل شد روي Close كليك كنيد.
بازيابي كل رجيستري زمانيكه ويندوز به هم ريخته است
در مراحل بالا زمانيكه در حال گرفتن Back up از رجيستري بوديد در حقيقت در حال ذخيره يك فايل با پسوند bkf بوديد. براي باز يابي Back up اي كه ذخيره كرده ايد بايد روي آن دابل كليك كنيد كه در ادامه به آن اشاره مي كنيم.
-
در صفحه اي كه مقابل شما گشوده مي شود روي Next كليك كنيد.
-
گزينه Restore Files and Settings را انتخاب كنيد.
-
در قاب سمت چپي File را هاي لايت كنيد.
-
اكنون در قاب سمت راستي بايد Back up خود را ببينيد. روي آن دابل كليك كنيد. اگر Back up خود را نمي بينيد روي Browse كليك كنيد.
-
اكنون System State بايد در قاب سمت راستي ديده شود براي آن يك علامت تيك بگذاريد.
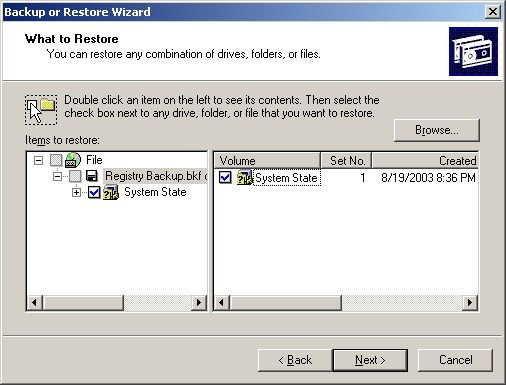
-
روي Next و سپس Finish كليك كنيد.
-
پيغامي كه به شما هشدار مي دهد را با كليك كردن بر روي Ok تاييد كنيد.
-
بعد از اينكه بازيابي به پايان رسيد روي Close كليك كنيد.
-
روي Yes كليك كنيد تا كامپيوتر شما ري استارت شود و تغييرات به سيستم شما اعمال شود.
بازيابي رجيستري اگر ويندوز بالا نمي آيد
اما زمانيكه ويندوز بالا نمي آيد بايد از آخرين تنظيمات رجيستري كه يه خوبي كار مي كرده استفاده كنيد. براي اين منظور مراحل زير را دنبال كنيد.
اكنون كامپيوتر شما با آخرين تنظيماتي كه درست كار مي كرده بالا مي آيد يا اگر مي توانيد وارد DOS شويد مي توانيد دستور زير را تايپ كنيد.
%systemroot%\system32\restore\rstrui.exe
سه شنبه 29/8/1386 - 13:58
آموزش و تحقيقات
Direct X چيست؟
ويندوز ايكس پي Direct X8.1 يا ورژنهاي بالاتر آن را ساپورت مي كند كه قابليتهاي صوتي و تصويري كامپيوتر را افزايش مي دهد. Direct X دسترسي به قابليتهاي دستگاه هايي مانند مانيتور و كارت صدا را براي نرم افزار ها فراهم مي كند تا از قابليتهاي سه بعدي تصوير و صداي فراگير و جلوه هاي صوتي آنها استفاده شود.
Direct X نرم افزار ها را قادر مي سازد تا از قابليتهاي سخت افزار كامپيوتر شما اطلاع پيدا كرده و پارامترهاي لازم را با آنها مطابقت دهد. اين خاصيت به برنامه هاي صوتي و تصويري اين قدرت را مي دهد تا روي هر كامپيوتري كه ويندوز نصب شده و سخت افزار آن سازگار با Direct X باشد فايل هاي صوتي و تصويري را با بيشترين كارايي و كيفيت ممكن به اجرا بگذارد.
Direct X يك سري از برنامه هاي سطح پايين است كه Application Programming Interfaces يا (APIs) را در خود دارد و دسترسي به ويژگيهاي با كارايي بالاي سخت افزار مانند چيپ هاي شتاب دهنده گرافيكي سه بعدي و كارتهاي صدا را امكان پذير مي سازد. اين APIs ها شامل شتاب دهنده هاي گرافيك دو بعدي و فابليت پشتيباني از وسايل ورودي مانند موس، جوي استيك و كي بورد و كنترل ميكس صدا و صداي خروجي هم هست. توابع سطح پايين بوسيله اين مولفه ها پشتيباني مي شوند كه Direct X را مي سازند:
*
Microsoft Direct 3D
*
Microsoft Direct Sound
*
Microsoft Direct Music
*
Microsoft Direct Input
*
Microsoft Direct Play
*
Microsoft Direct Show
ಇಇಇ© پس نظر یادتون نره ©ಇಇಇ
سه شنبه 29/8/1386 - 13:57
آموزش و تحقيقات
Disk Fragmentation چيست؟
وقتي فايلي را در ويندوز ذخيره مي كنيد ويندوز سعي مي كند اين فايل را در اولين محل خالي كه پيدا مي كند ذخيره كند. يعني وقتي يك فايل را در ويندوز پاك مي كنيد يا اصطلاحاً آن را Delete مي كنيد يك جاي خالي در بين فايلهاي ديگر باقي مي ماند حال فرض كنيد يك برنامه حجيم را بخواهيد نصب كنيد. در اين حالت ابتدا فضا هاي خالي را كه در نتيجه پاك شدن فايلهاي ديگر بوجود آمده است پر مي شود. بنابراين برنامه اي كه نصب كرده ايد در چندين فسمت متفاوت از هارد ديسك ذخيره شده است اكنون خود حدس بزنيد كه سيستم شما براي اجراي برنامه چه مكافاتي بايد تحمل كند اين وضعيت مي تواند تا 200 درصد سيستم شما را كند نمايد.
حل مشكل
ويندوز براي حل اين مشكل يك نرم افزار به نام Disk defragmenter دارد كه در هر ويندوزي قابل دسترسي است. مايكروسافت توصيه كرده است كه هر چند وقت يكبار از اين برنامه براي مرتب كردن هارد ديسك خود استفاده كنيد ولي اين عمل بار زيادي را به هارد ديسك وارد مي كند و براي طول عمر بيشتر هارد ديسك بهتر است در اين كار زياده روي نكنيد. اگر ويندوز را تازه نصب كرده ايد و از اشخاصي نيستيد كه مرتباً برنامه هاي مختلف را نصب مي كنند و سپس آن را پاك مي كنند پايد تا دو ماه يا حتي بيشتر احتياج به اين عمل حداقل براي پارتيشني كه ويندوز در آن نصب شده است نداريد. البته كند شدن ويندوز اگر از ويروسها يا حتي آنتي ويروس يا مشكلات رجيستري نباشد بهترين راهنما براي شماست.
آيا نرم افزار ديگري هم وجود دارد؟
البته برنامه هاي ديگري وجود دارند كه سريعتر اين كار را انجام مي دهند ولي معمولاً مجاني نيستند و بايد آنرا خريداري كنيد يكي از اين برنامه ها Norton Speed Disk است كه قسمتي از برنامه Norton System Work است و آنرا از سايت Symantec ميتوانيد دانلود كنيد. يك برنامه ديگر Disk Keeper است كه توسط كمپاني Executer Software عرضه شده است. هر دوي اين برنامه ها سريعتر از برنامه استاندارد ويندوز عمل مي كنند كه Disk Keeper سريعترين است.
سه شنبه 29/8/1386 - 13:55
آموزش و تحقيقات
چگونه بد سكتور را درست كنيم
همچنان كه از عمر هارد مي گذرد احتمال اشكال پيدا كردن آن بيشتر مي شود پس هميشه به فكر تهيه يك نسخه پشتيبان ( Back up ) از اطلاعات مهم خود باشيد تا در صورت بروز مشكل آن را بازيابي كنيد. و با خيال راخت به فكر تعمير هارد ديسك خود باشيد. سيستم عامل ويندوز نرم افزارهاي كمكي براي هارد ديسك همراه دارد كه هارد كامپيوتر شما را اسكن مي كند و در صورت بروز اشكال نسبت به رفع آن اقدام مي كند.
مراحل كار در ويندوز
روي My Computer دابل كليك كنيد
درايوي را كه مي خواهيد عيب يابي منيد انتخاب كنيد
Properties را از منوي File انتخاب كنيد. اكنون بايد يكسري اطلاعات و مشخصات از اين درايو در منوي Properties ببينيد.
تب Tools را انتخاب كنيد.
تكمه Check Now را از قسمت Error Checking كليك كنيد.
بسته به ورژن ويندوز خود گزينه "thorough" يا " Scan for and Attempt of Recovery Bad Sector" را انتخاب كنيد.
روي ري استارت كليك كنيد.
اكنون سلامت هارد ديسك شما چك مي شود در پايان بايد خدمت شما عزيزان عرض كنم كه نرم افزارهاي مفيد زيادي براي عيب يابي و تعمير هارد ديسك ها وجود دارد كه بهتر و قوي تر از نرم افزار استاندارد ويندوز عمل مي كنند ولي قبل از اينكه مشكلي براي هارد ديسك شما پيش بيايد بايد آن را نصب كرده باشيد.
سه شنبه 29/8/1386 - 13:54
آموزش و تحقيقات
فايل های INI. چه هستند؟
اين فايل ها در حقيقت فايل های متني (TXT) ساده هستند، كه بوسيله برنامه Notepad مي توان يك فايل (TXT) را به سادگي ايجاد كرد. اين فايل ها بوسيله ويندوز و برنامه های تحت ويندوز مورد استفاده قرار مي گيرند تا اطلاعاتي در مورد خواسته های شما و محيط عملكرد خود ذخيره كنند. INI. مخفف initialization است.
ساختار فايل INI.:
فايل INI. شامل يك يا چند بخش است هر بخش با يك نام بخش (section name) آغاز مي شود كه ممكن است، هيچ يا چندين ورودی وجود داشته باشد. كه بعد از آن قرار مي گيرد.
[بخش]
ارزش=نام كليد
اگر توضيحي وجود داشته باشد بعد از «سمي كالن» (;) قرار مي گيرد.
ويندوز از چندين استاندارد برای فايل های INI. استفاده مي كند تا اطلاعات پيكر بندی كامپيوتر را ذخيره كند. فايل هايي كه اين اطلاعات را نگهداري مي كنند عبارتند از :
WIN.INI, SYSTEM.INI, PROGMAN.INI, PROTOCOL.INI, SHARED.INI, WINFILE.INI, CONTROL.INI, SCHDPLUS.INI
نرم افزارهای تحت ويندوز هم بعد از نصب شدن ممكن است قسمتهايي به WIN.INI اضافه كنند و همچنين خود فايل هاي INI. به دايركتوري ويندوز اضافه كنند.
ايجاد تغييرات در فايل های INI.
چون فايل های INI. از يك متن ساده استفاده مي كنند. بوسيله يك برنامه متني ساده مانند Notepad مي توانند ويرايش شوند.
ಇಇಇ© پس نظر یادتون نره ©ಇಇಇ
سه شنبه 29/8/1386 - 13:53
آموزش و تحقيقات
استفاده از خاصيت Auto complete در Dos ويندوز2000 و بالاتر
1- ابتدا بايد در ويندوز خود پنجره Registry Editor را باز كنبد. براي اين منظور مسير Start\Run را طي كنيدسپس در پنجره Run دستور Regedit را تايپ كرده و روي Ok كليك كنيد.
2- در پنجره Registry Editor فولدر زير را باز كنيد.
HKEY_LOCAL_MACHINE
Software
Microsoft
Command Processor
3- در Command Processor كليد هاي زير را باز كنيد و براي آنها Value را به 9 تغيير دهيد.
CompletionChar
PathCompleteChar
4- بعد از انجام مراحل بالا پنجره Registry Editor را ببنديد و Command Window را با تايپ كردن cmd در پنجره Run ( مسير Start\Run ) باز كنيد. براي استفاده از Auto complete كليد Tab را بايد بفشاريد. براي مثال اگر در دايركتوري Program Files باشيد مي توانيد تايپ كنيد "cd pr" و كليد Tab را بفشاريد تا به طور اتوماتيك cd program files برايتان تايپ شود.
سه شنبه 29/8/1386 - 13:50
آموزش و تحقيقات
از شر پيغام low disk space خلاص شويد.
در منوي RUN دستور regedit.exe را تايپ كنيد و به مسير
HKEY_CURRENT_ USER/ SOFTWARE/ MICROSOFT/ CURRENT VERSION/ POLICIES/ EXPLORER
برويد و يك DWORD (اگر وجود ندارد) با نام NOLOWDISK SPACECHECKS بسازيد و مقدار آن را به 1 تغيير دهيد.
سه شنبه 29/8/1386 - 13:47
آموزش و تحقيقات
رفع آخرين مشكل ويندوز
گاهي اتفاق مي افتد كه با نصب نرم افزار مربوط به يك سخت افزار جديد يا نصب يك بازي يا يك نرم افزار، ويندوز شما به هم مي ريزد و ديگر مانند قبل كار نمي كند يا حتي اصلاً ويندوز بالا نمي آيد براي حل اينگونه مشكلات يك راه حل ساده وجود دارد كه در اكثر مواقع جواب مي دهد، و آن استفاده از last known good configuration است كه در اول راه اندازي ويندوز با انتخاب آن روشي فراهم مي شود كه شرايط قبل از وقوع مشكل را بازيابي كنيد زمانيكه شما last known good configuration اطلاعات رجيستري را در مسير KEYHKLM/ System/ Current Controlset بازيابي مي كند. براي استفاده از اين روش اعمال زير را انجام دهد كامپيوتر را ري استارت كنيد. هنگامي كه سيستم بالا مي آيد كليد F8 را بزنيد پس از آن منويي در برابر شما ظاهر مي شود از كليدهاي فلش بالا يا فلش پايين استفاده كنيد تا گزينه last known good configuration انتخاب كنيد سپس كليد اينتر را بزنيد، كار تمام است.
سه شنبه 29/8/1386 - 13:46
آموزش و تحقيقات
صرفه جويي در زمان بالا آمدن ويندوز
اگر شما هم از زمان زياد بالا آمدن ويندوز خسته شده ايد، به شما توصيه مي كنيم اين چند سطر را بخوانيد. در اين مقاله راهي به شما معرفي مي شود كه بوسيله آن مي توانيد از شر اين انتظار طولاني خلاص شويد به طوريكه تنها با فشردن كليد روشن بعد از چند ثانيه كامپيوترتان از خواب زمستاني به زندگي باز مي گردد.
براي اين منظور بايد كامپيوتر را در حالت hibernation يا خواب زمستاني! قرار دهيد. در اين وضعيت بعد از روشن شدن كامپيوتر همه پنجره ها و برنامه هايي كه در حال اجرا بودند به وضعيت قبل باز مي گردند. البته سريعتر از آنچه كه فكر مي كنيد.
تنظيمات لازم براي بيدار كردن كامپيوتر از خواب زمستاني
ــ به control panel برويد و روي power option دابل كليك كنيد.
ــ بعد از اينكه پنجره power option properties باز شد وارد قسمت hibernation شويد و براي Enable hibernation يك علامت تيك بگذاريد (اگر ندارد) سپس روي OK كليك كنيد.
ــ زمانيكه مي خواهيد كامپيوتر را ترك كنيد روي start كليك كنيد. سپس روي Turn off computer كليك كنيد. در اين لحظه پنجره Turn off computer در برابر شما ظاهر مي شود.
ــ اكنون كليد shift را فشرده و نگه داريد. و يك گزينه جديد hibernation ظاهر مي شود روي hibernation كليك كنيد.
ــ كامپيوتر شما وضعيت موجود را در حافظه ذخيره مي كند و خاموش مي شود. زمانيكه كامپيوتر خود را روشن مي كنيد برنامه ها و فايلهايي كه باز كرده بوديد به همان صورت قبل از خاموش كردن ظاهر مي شود.
براي روش بهتر از قرار دادن كامپيوتر روي حالت stand by است در بعضي از كامپيوتر ها و لپ تاپ ها استفاده از stand by سبب هنگ كردن كامپيوتر مي شود به علاوه اينكه بايد صداي فن كامپيوتر را هم تحمل كرد البته روشن بودن فن كامپيوتر براي مدت طولاني باعث كشيدن گرد غبار به داخل كامپيوتر مي شود. اگر تا به حال از اين روش استفاده نمي كرده ايد حتما اين روش را امتحان كنيد حتماً در مزاياي اين روش با ما موافق خواهيد بود.
سه شنبه 29/8/1386 - 13:43