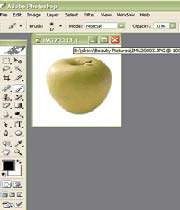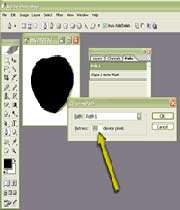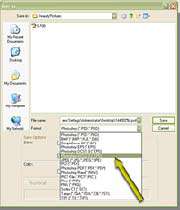نحوه ایجاد مسیرهای برش خورده
مسیرهای برش خورده به شیوهای از ذخیره سازی یك فایل اشاره دارد كه در آن یك برنامه با قابلیت Vector یا Layout فایل را در قالبی كه مسیر را به عنوان پوشش تصویر ذخیره میكند نشان میدهد.
بیشترین كاربرد این ویژگی در پس زمینههای یك قالب تزریق است كه تنها آبجكت تولیدی در آن مشاهده میشود. هر چند فایل در فتوشاپ بطور معمول دیده میشود، اما در برنامه جدیدی اجرا میشود و هر چیزی كه در مسیر قرار نداشته باشد پوشش دار میشود.
باز كردن فایل
گزینه File\Open را برای باز كردن فایل مورد نظر انتخاب كنید.
ایجاد و نام گذاری مسیر
از هر یك از شیوههای توضیح داده شده در كارهای عملی قبلی برای ایجاد مسیر استفاده كنید. در پالت Paths ، در عنوان Work Path دو بار كلیك كرده و مسیری كه ایجاد كردهاید را نامگذاری نمائید.
انتخاب مسیر برش خورده
از منوی پالت Paths گزینه Clipping Path را برای اجرای كادر محاورهای Clipping Path انتخاب كنید. از لیست كشویی Path ، مسیری كه میخواهید برای مسیر برش خورده استفاده كنید را انتخاب كنید. در این مثال تنها دو گزینه وجود دارد. None و مسیری كه انتخاب كرده و در مرحله دوم آن را نامگذاری كردهاید.
تعیین میزان همواری
در كادر متنی Flatness مقدار 0.2 را وارد كرده و سپس OK را كلیك كنید تا مسیر برش خورده تعیین شود. تنظیمات این قسمت در میزان نرمی مسیر مؤثر میباشد. بعد از آنكه مسیر برش را تعیین كردید، نام مسیر با خط توخالی در پالت Paths نمایان میشود كه نشان دهنده آن است كه با استفاده از آن مسیر یك مسیر برش خورده به تصویر اعمال شده است.
ذخیره فایل با فرمت EPS
برای آنكه بتوانید از مسیر برش در برنامههای دیگر استفاده كنید باید آن را در یكی از فرمتهای TIFF یا EPS ذخیره كنید. برای ذخیره یك كپی از فایل گزینه File\Save As را انتخاب كنید. از لیست كشویی Format كادر محاورهای Save As، گزینه Photoshop EPS یا Photoshop DCS را انتخاب كنید. یك نام را برای فایل وارد كرده و سپس Save را كلیك نمائید. توجه داشته باشید كه تنها هنگامی میتوانید فایل را در قالب DCS ذخیره كنید كه حالت رنگ بندی CMYK را برای آن تعیین كرده باشید.
تعیین پیش نمایش و گزینههای دادهها
فایلهای DSC و EPS یك پیش نمایش تصویری با دادههای PostScript را برای مشاهده بسته بندی میكنند. گزینه Preview به فتوشاپ میگوید كه نوع پیش نمایش فایل چه باید باشد (TIFF,PC,Mac,8bit,1bit و …). در قسمت Encoding نحوه بسته بندی دادهها تعیین میشود. در صورتی كه اطلاعات كافی ندارید بهتر است آن را در حالت ASCII ترك كنید. مگر آنكه چاپگر چیز دیگری به شما بگوید. از آنجا كه انتخاب گزینههای Halfton Screen یا Transfer Functions ممكن است با تنظیمات مربوط به سازندگان چاپگر دچار تداخل شوند، از انتخاب آنها خودداری كنید. در صورتی كه اَشكال یا دیگر اطلاعات برداری در صفحه وجود دارند كه قصد ضمیمه كردن آنها را به فایل دارید، گزینه Vector Data را انتخاب كنید. Image Interpolation را تنها در صورتی انتخاب كنید كه مطمئن هستید نمیخواهید كیفیت تصویر در هنگامیكه آن را تغییر اندازه میدهید، كاهش یابد. OK را كلیك كنید تا فایل ذخیره شود.
*توجه*
مشاهده میزان همواری
در صورتی كه مسیر نهایی، اشكالات چاپی یا Postscript ای ایجاد كرد، تنظیمات قبلی مربوط به مسیر برش را حذف كرده و با استفاده از تنظیمات بالاتری در Flatness به نتیجه دلخواه دست یابید(همانطور كه در مرحله 4 بررسی شد). تعیین مقادیر بالاتر در این قسمت سبب افزایش تعداد نقاطی میشود كه هنگام چاپ بوسیله چاپگر تفسیر میشوند و در نتیجه اغلب اشكالات چاپی نیز رفع میشوند.