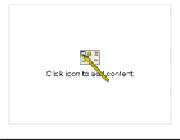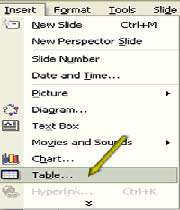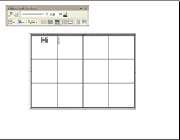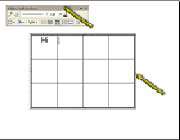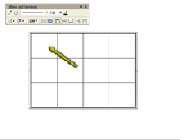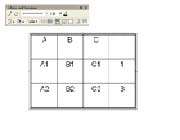چگونه یك جدول در اسلاید درج كنیم
یكی از راههای سازماندهی و ارائه اطلاعات در اسلاید، استفاده از جدول است. جدولهای Power Point مانند جدولهای Word یا Excel كار میكنند. سطرها و ستونها با هم تلاقی پیدا میكنند تا سلولهایی ایجاد شوند كه بتوانید دادهها را در آنها وارد كنید. بسته به نوع Presentation كه میخواهید ایجاد كنید، برخی طرحها بصورت خودكار حاوی جدول هستند. گاهی نیز ممكن است بخواهید خودتان یك جدول را در اسلاید درج كنید. در این كار عملی، یاد میگیرید كه چگونه از این دو روش برای اضافه كردن جدول به Presentation استفاده كنید.
1ز یكی از اشیاء طرح جدول استفاده كنید
اگر طرح اسلاید شما یك محل برای شیءجدول دارد، روی آن دابل كلیك كنید و به مرحله 3 بروید. و اگر این محل، چند گزینه برای محتوی دارد، روی دكمه Insert Table كلیك كنید.
یك جدول جدید درج كنید
برای درج یك جدول جدید، از منوی Insert ، گزینه Table را انتخاب كنید یا روی دكمه Insert Table در نوار ابزار Standard كلیك كنید. كادر محاورهای Insert Table باز میشود.
سطرها و ستونها را تعریف كنید
تعداد سطرها و ستونها را وارد كنید. در هر كادر متنی كلیك كنید و یك عدد وارد كنید یا از فلشهای بالا و پایین برای انتخاب عدد استفاده كنید. روی Ok كلیك كنید تا كادر محاورهای بسته شود.
جدولی كه ایجاد میشود را مشاهده كنید
یك جدول با تعداد سطرها و ستونهایی كه در مرحله 3 مشخص كردید به همراه نوار ابزار Table and Borders روی اسلاید ظاهر میشود. در اینجا جدولی با چهار ستون و دو سطر میبینید.
متن جدول را وارد كنید
بصورت پیش فرض، مكان نما در اولین سلول خالی قرار میگیرد و آماده است تا شما دادهها را وارد كنید. شروع به تایپ كردن در اولین سلول كنید. از كلید Tab برای رفتن به سلول مجاور بعدی در سمت راست استفاده كنید یا از كلیدهای جهتی برای حركت در سلولهای جدول استفاده كنید.
جدول را به پایان برسانید
وقتی كه تمام سلولهای جدول را پر كردید، خارج از آن كلیك كنید تا ببینید كه در اسلاید، چگونه به نظر میرسد.
*توجه *
اضافه كردن سطر یا ستون به جدول
برای اضافه كردن یك سطر، داخل سلولی كه میخواهید سطر جدید را در بالای آن درج كنید كلیك راست كنید و از منوی Insert گزینه Rows را انتخاب كنید. برای اضافه كردن یك ستون، با كلیك كردن بالای ستون سمت چپ ستون جدید، كل آن ستون را انتخاب كنید. روی ستون كلیك راست كنید و از منوی حاصله، گزینه Insert و بعد گزینه Columns را انتخاب كنید.
جابجا كردن یا تغییر دادن اندازه جدول
برای تغییر دادن اندازه جدول، ابتدا آن را انتخاب كنید تا دستههای انتخاب، پیرامون آن را فراگیرند. بعد با ماوس ، این دستهها را بكشید. برای جابجا كردن جدول، آن را انتخاب كنید و اشارهگر ماوس را روی لبه جدول قرار دهید تا به شكل اشارهگر چهارطرفه درآید. بعد جدول را با ماوس به محل جدید در اسلاید بكشید.