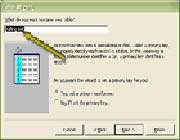چگونه جدولهای جدید اضافه كنیم
در هر فایل اكسس میتوانید چندین جدول مختلف ایجاد كنید و هر جدول میتواند در اطلاعات خود متفاوت باشد. برای مثال، ممكن است جدولی از دادههای مشتریان (مانند اسم و آدرس) و جدول دیگری از اطلاعات صورت موجودی (مانند شماره كالا و قیمت) داشته باشید. اگر پایگاه داده خود را با استفاده از ویزارد یا یك قالب ایجاد كردهاید، حداقل یك جدول دارید. برای برخی پایگاهها ، یك جدول كافی نیست. چندین راه برای ایجاد جدولهای جدید وجود دارد. میتوانید از Table Wizard استفاده كنید، خودتان جدول خود را از اول ایجاد كنید یا از یك جدول خالی پیش فرض استفاده كنید و فیلدهای خود را پر كنید. صرف نظر از اینكه چگونه یك جدول را ایجاد كردهاید، تمام جدولها به روش مشابهی كار میكنند. یعنی فیلدها در ستونها و ركوردها در سطرها قرار میگیرند.
شیء Table را انتخاب كنید
برای كار كردن با جدولهای پایگاه داده، روی شیء Tables در نوار Objects در پنجره Database كلیك كنید. سه گزینه برای كار با جدول وجود دارد: از گزینه Create table in Design View برای ایجاد یك جدول به صورت دلخواه استفاده كنید. از گزینه Create table by using Wizard برای باز كردن Table Wizard استفاده كنید كه شما را در مراحل ایجاد یك جدول یاری میكند. برای ایجاد یك جدول خالی پیش فرض، گزینه Create table by entering data را انتخاب كنید.
یك جدول خالی باز كنید
برای باز كردن یك جدول خالی، روی گزینه Create table by entering data دابل كلیك كنید. تا همانطور كه در اینجا نشان داده شده است، یك جدول پیش فرض در دید Datasheet باز شود. برای تغییر دادن نام فیلدها، روی برچسب آن دابل كلیك كنید و اسم مورد نظر خود را تایپ كنید. برای پر كردن یك ركورد، روی اولین سلول خالی در اولین ستون كلیك كنید و شروع به وارد كردن دادهها كنید.
استفاده از Table Wizard
یك راه دیگر برای ایجاد جدول، استفاده از Table Wizard است كه تمام كار طراحی را انجام میدهد. در پنجره Datasheet ، روی گزینه Create table by using Wizard دابل كلیك كنید تا Table Wizard كه در اینجا نشان داده شده است باز شود. میتوانید دو لیست جدول جداگانه را مشاهده كنید: Business یا Personal، یكی از آنها را انتخاب كنید.
اضافه كردن فیلد
میتوانید جدول خود را با استفاده از فیلدهایی از جدولهای نمونه مختلف ایجاد كنید: فقط كافی است كه فیلدهای مورد نظر را از بین نمونهها انتخاب كنید. یك جدول از لیست Sample Tables انتخاب كنید. لیست Sample Fileds ، فیلدهای آن جدول را نشان میدهد. برای اضافه كردن یك فیلد آن را انتخاب كنید و روی دكمه > كلیك كنید وقتی كه تمام فیلدهای مورد نظر را اضافه كردید، روی Next كلیك كنید.
نامگذاری
در كادر محاورهای بعدی ویزارد، یك اسم برای جدول تایپ كنید و به ویزارد اجازه دهید كه كلید اصلی (یك فیلد كه برای تمام ركوردهای جدول، یكتا است. معمولاً این كلید، یك عدد است كه از یك شروع میشود) را تعیین كند . روی Next كلیك كنید.
ایجاد جدول
اگر پایگاه داده شما از قبل، حداقل یك جدول داشته باشد، كادر محاورهای بعدی در مورد رابطه بین جدولها میپرسد. فعلاً این كادر محاورهای را نادیده بگیرید و روی Next كلیك كنید تا آخرین كادر محاورهای باز شود. مشخص كنید كه آیا میخواهید طراحی جدول را تغییر دهید، مستقیماً داده را وارد كنید یا اینكه ویزارد یك فرم برای ورود دادهها ایجاد كند. وقتی كه گزینه مورد نظر را انتخاب كردید، روی Finish كلیك كنید.
*توجه *
تغییر دادن اسم فیلد
میتوانید فیلدهایی كه شبیه فیلدهای مورد نیاز شما میباشد را انتخاب كنید و بعد با استفاده از دكمه Rename Field در كادر محاورهای Table Wizard در مرحله 4، اسم آن را تغییر دهید.
وارد كردن دادهها در جدول
بعد از اینكه یك جدول را ایجاد كردید میتوانید شروع به وارد كردن دادهها در آن كنید. جدول را باز كنید، در اولین سلول خالی اولین ستون خالی كلیك كنید و داده مربوط به آن فیلد را تایپ كنید. حتماً از نوع داده مناسب استفاده كنید. اگر این یك فیلد متنی است، از متن استفاده كنید و اگر یك فیلد عددی است از عدد استفاده كنید. برای حركت به فیلد بعدی، كلید Tab را بفشارید و بقیه فیلدهای ركورد را پر كنید. وقتی كه به آخرین فیلد رسیدید، Enter را بزنید تا یك ركورد جدید ایجاد شود.
طراحی یك جدول از اول
برای ایجاد یك جدول از ابتدا، از Design View استفاده كنید. در كار عملی بعد« چگونه یك جدول را در Design View تغییر دهیم» بیشتر در مورد استفاده از Design View یاد خواهید گرفت.