
رویداد های تقویم گوگل را روی تسک بار ویندوز 10 ببینید!
با آمدن آپدیت سالانه ویندوز 10، شما می توانید تقویم های گوگل، ICloud، Outlook، و Exchange را مستقیما از نوار وظیفه یا Taskbar مدیریت کنید.
ترجمه: سید محمد امین سعادت- بخش دانش و زندگی تبیان
در گذشته ی نه چندان دور، مرتبط کردن و هماهنگ کردن تقویم گوگل با برنامه تقویم مایکروسافت تقریبا غیر ممکن بود. اما این مسئله در رابطه با ویندوز 10 تغییر کرده است. برای آشنایی با نحوه تنظیمات و تجربه ای روان از کار کردن با تقویم، با ما همراه باشید.
برنامه تقویم ویندوز 10
قدم اول ما، راه اندازی برنامه تقویم ویندوز 10 خواهد بود، که درون خود سیستم عامل بطور پیش نصب قرار داده شده. کلید ترکیبی Windows Key+Q را بزنید تا وارد محل جست و جوی استارت منو شوید. کلمه Calendar را تایپ کنید و برنامه ی تقویم را که عبارت Trusted Windows Store app زیر آن نوشته شده است را باز کنید.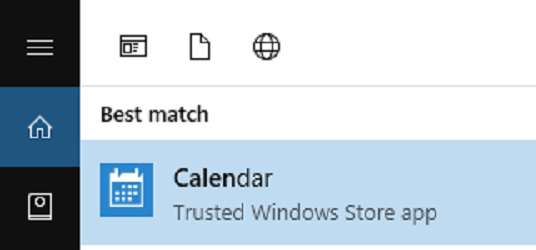
توجه داشته باشید که اگر یک حساب کاربری یا اکانت مایکروسافت مرتبط با ویندوز 10 نداشته باشید، از شما خواسته می شود که وارد اکانت شوید. در اینصورت، به قسمت بعدی این مطلب مراجعه کنید.
برنامه تقویم ویندوز 10 گام بزرگی را نسبت به ویندوز 8 برداشت، هنگامی که امکان پشتیبانی از اکانت گوگل و یا اکانت های غیر مایکروسافتی را برقرار کرد. و حالا که برنامه تقویم با تقویم تسک بار ادغام شده، بیش از پیش کارا شده است.
برنامه تقویم، ظاهری آراسته و در عین حال جذاب دارد. وجود ویژگی ها و جزئیاتی مانند نمایش آب و هوا تا 5 روز آینده تحسین برانگیز است؛ ویژگی ای که در صورت نیاز به جزئیات بیشتر، به پایگاه پیشبینی هوای MSN متصل می شود. با کلیک بر روی آیکون همبرگر در بالا سمت چپ صفحه می توانید منوی سمت چپ را گسترش دهید و یا مجددا کوتاه کنید.
در اینجا شما با یک تقویم ماهانه ی فشرده همراه با تنظیمات مختلف مانند اضافه کردن رویداد جدید، تغییر وضعیت، و یا اضافه کردن تقویم های محلی مواجه می شوید.
ب
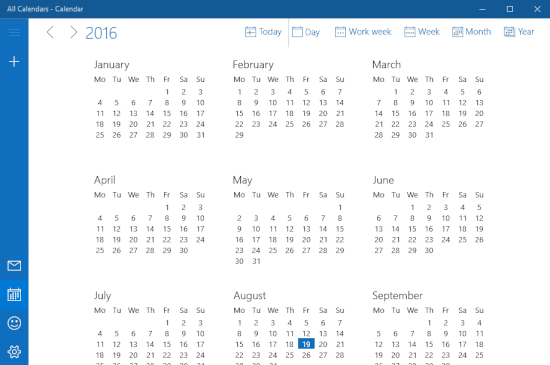
برنامه تقویم در نوار سمت چپ صفحه، میانبری به برنامه پیام رسان یا Mail دارد؛ و هنگامی که دو برنامه بطور مستقل نسبت به یکدیگر در حال اجرا باشند، در پس زمینه به یکدیگر متصل خواهند شد.
اگر قصد تغییر ظاهر تقویم را دارید، به Settings (آیکون چرخ دنده) و سپس Personalization بروید، و با تغییر دادن رنگ ها و تنظیمات پس زمینه، به ظاهر مورد دلخواه خود برسید.
برای تغییر ظاهر بصورت عمیق تر، می توانید پس از رفتن به Settings و سپس Calendar Settings، می توانید مواردی مانند اولین روز هفته، روز های کاری هفته، و ساعت های کاری در روز را تغییر دهید و شخصی سازی کنید، و همچنین می توانید شماره ی هفته و تقویم های جایگزین را فعال کنید. تقویم هایی مانند میلادی، و یا قمری.
برپایی تقویم شخصی شما
برنامه تقویم ویندوز 10 از بسیاری از حساب های کاربری پشتیبانی می کند. حساب هایی شامل Outlook.com، Live.com، Hotmail، MSN، Exchange، Office، Google، Yahoo! Mail، iCloud، و بسیاری از حساب های کاربری دیگر.برنامه تقویم، ظاهری آراسته و در عین حال جذاب دارد. وجود ویژگی ها و جزئیاتی مانند نمایش آب و هوا تا 5 روز آینده تحسین برانگیز است؛ ویژگی ای که در صورت نیاز به جزئیات بیشتر، به پایگاه پیشبینی هوای MSN متصل می شود.
برای اضافه کردن تقویم شخصی، از Settings وارد Manage Accounts و سپس Add Account شوید. اکانت یا حساب مورد نظر را انتخاب کنید و سپس اطلاعات مورد نیاز را وارد نمایید. از آنجایی که این کار باعث می شود که اکانت شما برای هر دو برنامه تقویم و پیام رسان مورد استفاده قرار بگیرد، می توانید تعیین کنید که مثلا برای اکانت یاهو، برنامه پیام رسان مورد استفاده قرار نگیرد.
به مجرد اینکه با اکانتی وارد شوید، تقویم خود را می بینید که در منوی باز شده سمت چپ نمایش داده می شود.
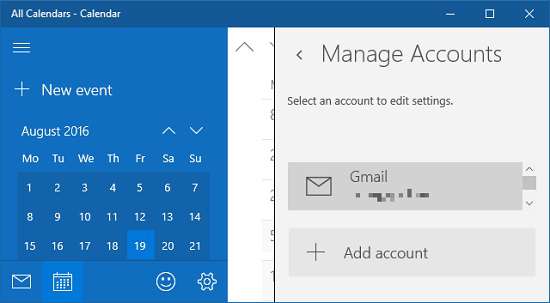
در نظر داشته باشید که رویداد هایی را که شما اضافه و یا حذف می کنید، با اکانت اصلی شما سینک (Sync) یا همگام سازی می شوند. برای تغییر مدت زمان همگام سازی، از Settings وارد Manage Accounts شوید و یک اکانت را انتخاب نمایید. در تنظیمات پایین اکانت، می توانید نام اکانت را تغییر دهید (نامی که در نوار کنار صفحه نمایش داده می شود)، و همچنین mailbox sync settings. اگرچه این تنظیم با نام برنامه پیام رسان آورده شده است، اما همان عملکرد را برای برنامه تقویم نیز دارد. بر روی Change mailbox sync settings کلیک کرده و در پایین آن روی Sync contacts and calendars، گزینه مورد نظر خود را انتخاب نمایید.
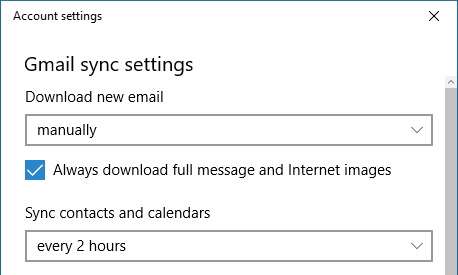
بسیار خب! حالا که برنامه تقویم را آماده کرده اید، برویم ببینیم از روی Taskbar یا نوار وظیفه چه کار هایی می توان انجام داد.
چگونه از تسک بار تقویم را مدیریت کنیم ؟
برای گسترش دادن تقویم تسک بار، روی محل نمایش تقویم و ساعت کلیک کنید، و برای نمایش جزئیات روز های دیگر، روی Show Agenda کلیک کنید.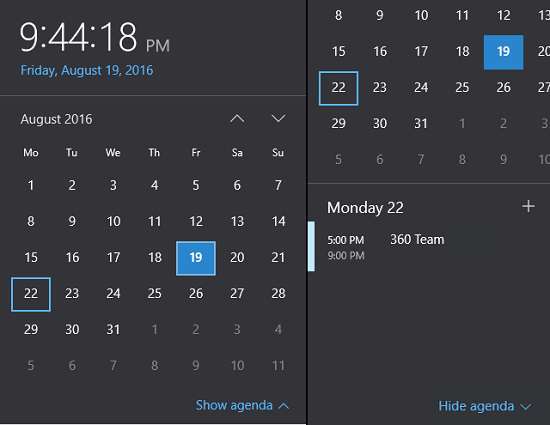
در اینجا می توانید مستقیما به رویدادی بروید و آن را ویرایش کنید. و یا با کلیک بر روی آیکون + رویداد جدید اضافه کنید.
با تقویم ویندوز 10 همگام بمانید
برنامه تقویم ویندوز 10 گام بزرگی را نسبت به ویندوز 8 برداشت، هنگامی که امکان پشتیبانی از اکانت گوگل و یا اکانت های غیر مایکروسافتی را برقرار کرد. و حالا که برنامه تقویم با تقویم تسک بار ادغام شده، بیش از پیش کارا شده است. حالا نه تنها می توان رویداد های روزانه را مشاهده کرد، بلکه می توان بطور مستقیم برای تقویم های مختلف رویداد اضافه کرد.منبع: Makeuseof

















