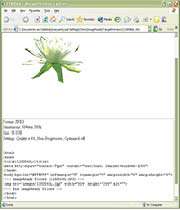نحوه ایجاد یك فایل GIF شفاف
مزیت مهمی كه فایلهای GIF نسبت به فایلهای JPEG دارند آن است كه میتوانید محیط معینی را در فایلهای gif بصورت شفاف و فاقد هر نوع رنگ تعیین كنید. به این معنی كه میتوانید افكتهای سایهداری برای پس زمینه صفحات وب قرار دهید. محیطهای شفاف و بدون رنگ در فایلهای GIF كاملاً غیرقابل مشاهده هستند. در این كار عملی نحوة ایجاد تصاویر شفاف در Image Ready توضیح داده شده است.
باز كردن فایل در Image Ready
گزینه File\Open را در برنامه Image Ready انتخاب كنید. در كادر محاورهای Open، فایلی را كه میخواهید بر روی آن كار كنید انتخاب كرده و سپس OK را كلیك نمائید.
انتخاب محیط مورد نظر
با استفاده از یكی از ابزارهای انتخابكننده در Image Ready (همانند قلم جادویی یا Magic Wand برای انتخاب محیطهای رنگبندی مشابه) محیطی از تصویر كه میخواهید شفاف شود را انتخاب كنید.
اعمال یك پوشش (Mask)
پالت Layer را با انتخاب گزینه Window\Layer فعال كنید. در حالیكه قسمت انتخاب شده در مرحله قبل هنوز فعال است كلیدهای Ctrl + Alt را پائین نگه داشته و سپس دكمه Add A Mask را كه در پائین پالت Layers قرار دارد كلیك كنید. این عمل محیط انتخاب شده را دارای پوشش میكند و پیشنمایشی از طرح نهایی به شما میدهد.
تنظیمات بهینه سازی
در صورتی كه شفاف سازی همان روش و شیوه مورد نظرتان است، گزینه Window\Optimize را انتخاب كنید تا پالت Optimize باز شود. سپس تنظیمات مناسب را انتخاب نمائید (مراجعه به كار عملی 3).
پیش نمایش در یك مرورگر
گزینه File\Preview In را انتخاب كنید یا دكمه Browser Preview را در نوار ابزار كلیك كنید تا فایل را به همان شكلی كه در مرورگرها دیده خواهد شد، مشاهده كنید.
ذخیره فایل بهینه شده
در صورتی كه تصویر در وضعیت مناسبی بود، مرورگر را بسته و به Image Ready بازگردید. سپس گزینه File\Save Optimized را انتخاب كنید تا فایل با استفاده از تنظیمات اعمال شده در پالت Optimize ذخیره شود.
*توجه*
تثبیت شفافیت
در صورتی كه شفافیت ایجاد شده در مرحله 3 در لایه پوششی مناسب نیست، دكمه Add A MasK را در پالت Layers انتخاب كنید و شفافیت قسمت شفاف انتخاب شده را با هر لایه پوششی رنگ پردازی كنید.
شفافیت در فتوشاپ
اعمال شفافیت و حذف رنگهای زمینه در فتوشاپ نیز از طریق كادر محاورهای Save For Web امكان پذیر میباشد. رنگ قسمت مورد نظر را در پالت رنگ انتخاب كرده و سپس آیكون Transparency را كه در پائین پالت قرار دارد انتخاب كنید.