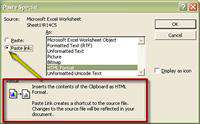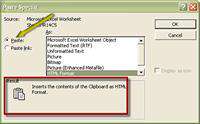چگونه دادهها را پیوند دهیم و تعبیه كنیم
Object Linking And Embeding (پیوند و تعبیه كردن اشیاء) به برنامههای ویندوز امكان میدهد تا دادهها را به اشتراك بگذارند. دادهها با برنامه اصلی، رابطه برقرار میكنند. وقتی كه دادهها را پیوند میدهید، هر تغییری كه در دادههای برنامه مبدأ (برنامهای كه برای ایجاد داده استفاده میكنید) صورت میدهید، در برنامه مقصد (برنامهای كه دادههای به اشتراك گذاشته شده را دریافت میكند) منعكس میشود. وقتی كه دادهها را تعبیه میكنید، وقتی تغییر میكنند در فایل مقصد بروز نمیشود. بلكه با فایل مبدأ ارتباط برقرار میكند. هر وقت كه بخواهید دادههای فایل مقصد را ویرایش كنید، روی آن دابل كلیك كنید تا دوباره فایل مبدأ را باز كنید و تغییرات مورد نظر را صورت دهید. وقتی كه دادهها را تعبیه میكنید، میتوانید مستقیماً به فایل مبدأ دستیابی پیدا كنید (بدون باز كردن فایل و برنامه مبدأ)، تغییرات را انجام دهید و داده را در فایل مقصد كپی و Paste كنید.
در كلیپ بورد كپی كنید
اولین مرحله در پیوند دادن و تعبیهها كردن، این است كه داده را در كلیپ بورد ویندوز كپی كنید. فایل حاوی دادهای كه میخواهید پیوند دهید یا تعبیه كنید را باز كنید، داده مورد نظر را انتخاب كنید و بعد از منوی Edit، گزینه Copy را انتخاب كنید یا روی دكمه Copy كلیك كنید.
فایل مقصد را باز كنید
بعد، فایلی كه میخواهید داده را در آن پیوند دهید یا تعبیه كنید را باز كنید. مكان نما را در محلی قرار دهید كه میخواهید دادهها را قرار دهید.
كادر محاورهای Paste Special را باز كنید
از منوی Edit، گزینه Paste Special را انتخاب كنید تا كادر محاورهای Paste Special باز شود و بتوانید دادهها را پیوند دهید یا تعبیه كنید.
پیوند دادن دادهها
برای پیوند دادن دادهها، گزینه Paste Link را فعال كنید و از لیست As یك فرمت انتخاب كنید. فرمتهای لیست شده، بسته به نوع دادههایی كه انتخاب میكنید فرق میكنند. وقتی كه یك فرمت را انتخاب میكنید، قسمت Result در انتهای كادر محاورهای، نكاتی در مورد آنچه رخ خواهد داد ارائه میدهد.
تعبیه كردن دادهها
برای تعبیه كردن دادهها، گزینه Paste را انتخاب كنید و از لیست As، یك فرمت انتخاب كنید. توجه كنید كه قسمت Result، آنچه را كه رخ خواهد داد شرح میدهد.
روی Ok كلیك كنید
روی Ok كلیك كنید تا كادر محاورهای بسته شود و دادهها پیوند داده شوند یا تعبیه شوند.
*توجه*
گزینههای مربوط به پیوند دادن
از كادر انتخاب Display As Icon در كادر محاورهای Paste Special برای نمایش دادن شیء Paste شده بصورت یك آیكون استفاده كنید. برای مثال، اگر بخواهید كلیپهای صوتی را به یك فایل آفیس پیوند دهید، این پیوند را بصورت یك آیكون نمایش دهید و برای اجرای این كلیپ صوتی، روی آیكون دابل كلیك كنید. اگر فایل مبدأ را تغییر نام دهید، حذف یا جابجا كنید، پیوند بین فایل مبدأ و مقصد از بین میرود و در فایل مقصد، پیغام خطا دریافت میكنید. برای ویرایش كردن پیوندها، از منوی Edit، گزینه Links را انتخاب كنید. در كادر محاورهای Links، میتوانید لینك را قطع كنید، مبدأ آن را تغییر دهید یا گزینههای دیگری را اعمال كنید.
ویرایش شیء تعبیه شده
برای ویرایش كردن دادهای كه تعبیه كردهاید روی آن دابل كلیك كنید تا برنامه اولیهای كه داده در آن ایجاد شده است را باز كنید.