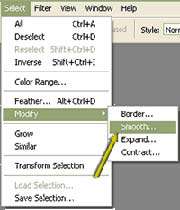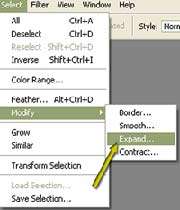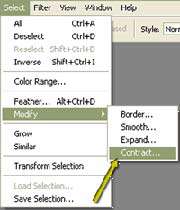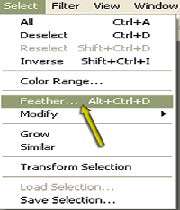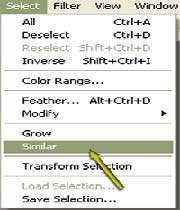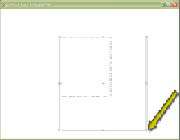نحوه تغییر قسمتهای انتخابی
برای ایجاد انتخابهایی بصورت اشكال و محیطهای پیچیده، گاهی اوقات باید چندین شیوه انتخابی را با یكدیگر تركیب نمود. افزودن یا حذف كردن یك انتخاب موجود تنها شروع چنین كاری است. همچنین میتوان یك انتخاب را كوچك كرده یا بزرگتر كرد، گوشههای تیز را نرم كرده یا محیط انتخاب شده را در یك جهت چرخاند. برای كار در انتخابها میتوانید از 12 شیوه استفاده كنید و برای آنكه به محیط انتخابی درستی دست پیدا كنید باید تركیبی از این شیوهها را بكار بگیرید.
اضافه كردن به ناحیه انتخاب شده
برای افزودن یك بخش به ناحیه انتخاب شده، در هنگامیكه از ابزار انتخابگر فتوشاپ استفاده میكنید، كلید Shift را پائین نگه دارید. همچنین میتوانید دكمهAdd To Selection را در نوار Options انتخاب كنید. یك علامت + در كنار نشانهگر ماوس از مكاننما مشاهده میشود و نشان دهنده آن است كه شما در حال اضافه كردن یك ناحیه به قسمتهای انتخاب شده قبلی هستید.
حذف كردن از یك ناحیه انتخاب شده
برای حذف كردن یك بخش یا یك قسمت از محدوده انتخاب شده در هنگامیكه از ابزارهای انتخابگر فتوشاپ استفاده میكنید، كلید Alt (در ویندوز) یا Option (در مكینتاش) را پائین نگه دارید. همچنین میتوانید گزینه Subtract from selection را در نوار Options انتخاب كنید. یك علامت – در كنار نشانهگر ماوس دیده میشود و نشان دهنده آن است كه میتوانید بخش یا ناحیهای را از قسمتهای انتخاب شده قبلی حذف و غیرانتخابی كنید.
انتخابهای متقاطع
در حالیكه یك محیط را انتخاب كردهاید امكان روپوشانی و یا قطع كردن آن ناحیه توسط یك انتخاب دیگر وجود دارد. ابتدا یك محیط را انتخاب كنید. سپس در هنگامیكه محیط دیگری را انتخاب میكنید كه بخشی از ناحیه اول را میپوشاند، كلیدهای Shift + Alt (در ویندوز) یا Shift + Option (در مكینتاش) را پائین نگه دارید. یك علامت ضربدر در كنار نشانهگر ماوس مشاهده میشود. بعد از رها كردن دكمههای ماوس و صفحه كلید، تنها محیط متقاطع یعنی ناحیه مشترك بین دو انتخاب بصورت انتخاب شده باقی میماند.
جابجایی یك انتخاب
بعد از آنكه ناحیه مورد نظرتان را انتخاب كردید میتوانید با استفاده از كلیدهای جهتدار صفحه كلید آن را به میزان یك پیكسل در هر بار جابجا كنید. یكی از ابزارهای Marquee جعبه ابزار را انتخاب كرده و كلیدهای جهتدار صفحه كلید را فشار دهید.
معكوس كردن محیط یك انتخاب
برای معكوس كردن یك ناحیه انتخاب شده گزینه Select\Inverse را انتخاب كنید.این عمل سبب غیر انتخابی شدن ناحیه فعال و انتخاب شدن ناحیه غیرفعال تصویر میشود. در این مثال هر چیزی در محیط تصویر انتخاب میشود، به جز مستطیلی كه بطور جاری انتخاب شده بود.
صاف كردن یك ناحیه انتخابی
هموار كردن یك ناحیه انتخابی شامل گرد كردن تدریجی گوشهها یا لبههای شكلهاست. برای صاف كردن یك قسمت انتخابی گزینه Select\Modify\Smooth را انتخاب كنید و در كادر محاورهای Smooth Selection یك مقدار بین 1 تا 16 را برای تعیین میزان صافی انتخاب كنید. OK را كلیك كنید تا ناحیه انتخابی تغییر كند. برای هموار كردن بیشتر ناحیه انتخابی این مرحله را تكرار كنید.
توسعه و گسترش ناحیه انتخابی
توسعه یك ناحیه انتخابی به این معنی است كه محیط انتخابی بر اساس تعداد پیكسلهای مشخصی گسترش یابد.برای توسعه یك ناحیه انتخابی فعال، گزینه Select\Modify\Expand را انتخاب كنید. در كادر محاورهای Expand Selection كه نمایان میشود، مقداری بین 1 تا 16 را برای تعیین میزان توسعه ناحیه انتخابی وارد كنید و OK را برای اعمال تغییرات كلیك كنید. برای توسعه بیشتر محیط انتخابی این مرحله را مجدداً تكرار كنید.
كوچك كردن یك ناحیه انتخابی
كوچك كردن یك ناحیه انتخابی سبب كاهش محدوده آن میشود. برای كوچك كردن یك ناحیه فعال، گزینه Select\Modify\Contract را انتخاب كنید. در كادر محاورهای Contract Selection كه نمایان میشود مقداری را بین 1 تا 16 پیكسل وارد كنید. برای اعمال تغییرات OK را كلیك كنید و در صورتی كه مایل به كاهش بیشتر محدوده بودید، میتوانید مرحله مزبور را تكرار كنید.
جدا سازی حاشیه یك ناحیه انتخابی
گاهی اوقات و زمانی كه با ناحیههای انتخابی هندسی كار میكنید، ممكن است بخواهید افكت را تنها به حاشیه محدوده انتخاب شده اعمال كنید. برای انجام چنین كاری گزینه Select\Modify\Border را انتخاب كنید. در كادر محاورهای Border مقداری بین 1 تا 16 پیكسل را برای تعیین عرض حاشیه وارد كنید. بر مبنای مقدار وارد شده توسط شما، ضخامت محیط انتخاب شده تعیین میشود. برای اعمال تغییرات OK را كلیك كنید.
نرم كردن یك ناحیه انتخابی
نرم كردن یك انتخاب شامل شرح مختصری از لبههای بخش انتخابی و نرم كردن هر افكتی است كه به ناحیه انتخابی اعمال میشود. برای نرم كردن یك ناحیه انتخابی، در فیلد Feather نوار Options یك مقدار برحسب پیكسل وارد كنید. همچنین میتوانید گزینه Select\Feather را انتخاب كنید. و در كادر محاورهای Feather Selection یك مقدار بین 0.2 تا 250 پیكسل وارد كرده و OK را كلیك نمائید.
انتخاب رنگهای یكسان
بعد از آنكه یك محیط را انتخاب كردید، میتوانید تمامی پیكسلهای دیگر تصویر را كه همان مقدار رنگ را دارند انتخاب كنید. این توانایی در هنگامیكه میخواهید چندین محیط رنگ شده را انتخاب كنید بكار میرود. برای انجام چنین كاری، یك رنگ یا محدودهای از رنگها را انتخاب كرده و سپس گزینه Select\Similar را انتخاب كنید، تا تمامی پیكسل های مشابه با مقادیر پیكسل تعیین شده، انتخاب شوند.
تغییر شكل ناحیه انتخابی
میتوانید ناحیه انتخابی را با استفاده از گزینههای Transform (كه در بخش 10 مورد بررسی قرار میگیرد)، بچرخانید، كوچك و بزرگ كنید یا تغییر شكل دهید. برای تغییر شكل یك ناحیه انتخابی، گزینه Select\Transform Selection را انتخاب كنید. یك كادر تغییر دهنده در اطراف ناحیه انتخابی نمایان میشود. برای تغییر محیط انتخابی لبههای آن را بكشید. در داخل كادر تغییر دهنده دو بار كلیك كنید یا ابزار Move را كلیك كرده و سپس Apply را انتخاب كنید تا تغییرشكل به ناحیه انتخاب شده اعمال شود.
*توجه *
نرم كردن انتخابها برای ایجاد گوشههای گرد
از تكنیك Smooth Selection مرحله 6 برای ایجاد گوشههای گرد در ناحیه مستطیل انتخاب شده استفاده كنید. گرد كردن با مقدار 16 پیكسل در تصاویر وب 72 dpi خیلی خوب كار میكند.
تنظیم طیف رنگ بوسیله Select Similiar
دستور Select Similar مرحله 11، از تنظیمات طیف رنگ پالت Magic Wand Options برای تعیین نحوه انتخاب رنگهای مشابه استفاده میكند. در صورتی كه میزان طیف بالایی را در این قسمت تعیین كنید، رنگهای مشابه بیشتری انتخاب میشوند و اگر مقدار پائینتری را برای آن برگزینید، ناحیه محدودتری از رنگها انتخاب خواهند شد.