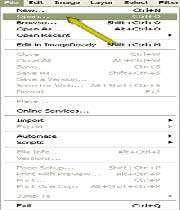نحوه استفاده از چند View
عموماً هنگام كار بر روی تصاویر بزرگ از بزرگنمایی استفاده میشود. از معایب این روش آن است كه اولاً كل تصویر بزرگنمایی میشود و ثانیاً برای مشاهده نتیجه كار دائماً باید بزرگنمایی را كم و زیاد كرد. بهترین روش برای دستیابی به نتیجه مناسب استفاده از چند محیط نمایش است. تنها كافی است دو پنجره مجزا ولی مرتبط با هم باز كنید كه در عین حال كه در یكی بزرگنمایی را فعال كرده و بر روی تصویر كار میكنید، نتیجه را در پنجره دیگر مشاهده كنید.
باز كردن فایل اصلی
برای باز كردن فایلی كه قصد اعمال تغییرات در آن را دارید، گزینه File\Open را انتخاب كنید. در كادر محاورهای Open فایل مربوطه را انتخاب كرده و سپس OK را كلیك كنید.
تعیین بزرگ نمایی مورد نظر
ابزار Zoom را در نوار ابزار انتخاب كرده و بر روی تصویر كوچك كلیك كنید. میزان بزرگنمایی بر حسب درصد در گوشه سمت چپ پائین پنجره دیده میشود. بر روی تصویر چندبار كلیك كنید تا به بزرگنمایی مورد نظرتان برسید. برای آنكه بتوانید در قسمت معینی از تصویر بزرگنمایی داشته باشید، بر روی ابزار Zoom كلیك كرده سپس در تصویر كلیك كنید و در حالیكه دكمه ماوس را پائین نگه داشتهاید در اطراف محیط مورد نظرتان كادری را بكشید. پس از رها كردن دكمه ماوس بزرگنمایی در محیط انتخاب شده صورت میگیرد.
باز كردن یك محیط نمایش دیگر
برای آنكه پنجره دیگری باز كنید كه همان تصویر را نشان دهد، از منوی Window گزینه Arrange\New Window را انتخاب كنید. در این وضعیت دو پنجره با یك تصویر ایجاد میشوند. در یكی طرح كاملی از تصویر و در دیگری همان تصویر اما در حالت بزرگنمایی قرار دارد. در صورت نیاز میتوانید محیطهای نمایشی دیگری را نیز ایجاد كنید. (نگران مقدار حافظه مورد نیاز برای پردازش این محیطها نباشید، زیرا برنامه به نحوی طراحی شده است كه به راحتی چندین محیط از یك تصویر را پردازش میكند.)
قرار دادن پنجره در موقعیت مناسب
از آنجا كه كلیك كردن بر روی هر یك از محیطها سبب قرارگیری آن بر روی محیط دیگر میشود، باید پنجرههای تصویر را به نحوی منظم كرد كه در كنار یكدیگر قرار بگیرند. انجام چنین كاری به شما امكان میدهد تا بطور همزمان هر دو محیط را در كنار هم مشاهده كنید.
ویرایش تصویر
بر روی فایل تصویری باز شده در یكی از پنجرهها تغییری ایجاد كنید. برای مثال بخشی از تصویر را پاك كنید. هنگامیكه چنین عملی در یك پنجره صورت بگیرد، این تغییرات بطور همزمان به سایر پنجرهها نیز اعمال میشود.
بستن پنجرههای اضافی
پس از اتمام ویرایش و كسب نتیجه مورد نظر، دیگر به باقی محیطها نیاز ندارید و باید آنها را ببندید (با كلیك كردن دكمة close در نوار عنوان) تا از به هم ریختگی و نامنظم بودن صفحه نمایش كاسته شود.
* توجه *
View ها و Proof
هنگامیكه قصد مقایسه یك تصویر در فضاهای رنگبندی مختلفی را دارید، استفاده از Viewها بسیار مفید میباشد. چندین View از یك تصویر را باز كنید سپس گزینه View\Proof Setup را انتخاب كنید . مدل رنگی مورد نظرتان را انتخاب كنید(همانند Macintosh RGB یا RGB Monitor). حتی امكان انتخاب Custom و رنگبندی مورد نظرتان نیز وجود دارد. این قابلیت در واقع یكی از بهترین روشهای مقایسه رنگبندی محیط تصویری یك فایل، بطور همزمان و در كنار هم میباشد.
نحوه جابجایی و اسكرول در پنجره
ابزار دست (Hand ) را در فتوشاپ انتخاب كنید و كلید Shift را پائین نگه دارید. سپس بر روی پنجره مورد نظر كلیك كرده و در حالیكه دكمه ماوس را پائین نگه داشتهاید به اطراف بكشید تا بتوانید تمامی قسمتهای تصویر را در پنجره مشاهده كنید. همچنین در صورتی كه ابزارهای دیگری غیر از ابزار Hand را در برنامه انتخاب كرده باشید، میتوانید با فشار دادن همزمان كلیدهای Shift و Spacebar بطور موقتی ابزار انتخابی را بصورت دست تبدیل كرده و با كشیدن بر روی تصویر قسمتهای مختلف آن را مشاهده كنید.