آموزش فتوشاپ قسمت 9
در دروس قبل کار با جعبه ابزار را آموختید در این قسمت می خواهیم شما را پانل آشنا کنیم.
پانل ها پنجره های هستند که در آنها اطلاعات و همچنین فرمانهای قرار دارد که مدام ما به آنها نیاز داریم.
اولین پانل که شما با آن آشنا خواهید شد پانلNAVIGATOR می باشد.
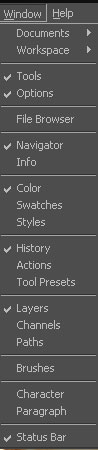
البته خاطرنشان کنم که تمام پانل ها در منویWINDOW وجود دارند که با کلیک کردن برروی نام هرکدام از آنها می توان آن ها را نمایش داد.
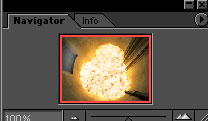
NAVIGATOR
این پنجره یک پنجره هدایت گر در صحنه می باشد به کمک این پنجره شما موقعیت کادر دید خود را دارید و می توانید برروی تصویر بزرگنمایی نموده و کادر بزرگنمایی نسبت به تصویر مشاهده نمایید. در داخل این پنجره چندین گزینه وجود دارد که در زیر با آنها آشنا خواهید شد.PROXY PREVIEW AREA : به کمک این پنجره می توانید پیشنمایش از تصویر خود را داشته باشید و موقعیت کادر بزرگنمایی را به رنگ قرمز مشاهده کنید زمانی که اندازه تصویر از 100% بزرگتر شود کادر قرمز کوچکتر می شود و نشان می دهد که درحال حاضر چه کادری را مشاهده می کنیم . بارفتن اشاره گر ماوس برروی کادر می توانید منطقهZOOM شده را حرکت دهید و موقعیت آن را تغییر دهید.
ZOOM :
به کمک این فیلد عددی که درروبروی خود یک دستگیره برای بزرگنمایی دارد می توان برروی تصویر بزرگنمایی کرد . به این صورت که با دادن عدد مناسب بر واحد درصد می توانید تصویر خود را دلخواه بزرگ نمایید یا بلعکس کوچک کنید به کمک دستگیره موجود در روبروی فیلد عددی می توانید بدون وارد کردن عدد تصویر خود را بزرگ نمایید.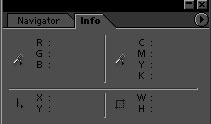
INFO
به کمک این پانل می توانید اطلاعاتی از موقعیت فعلی ماوس برروی تصویر داشته باشید از جمله اطلاعاتی که در این پنجره داده میشود.1- میزان طیف رنگی نقطه از نظر مدل رنگی RGB قرمز- سبز- آبی.
2- میزان طیف رنگی یک نقطه از نظر مدل رنگیCMYK در رابطه با مدل های رنگی در دروس اول صحبت کردیم.
3- موقعیت ماوس در تصویر براساس دو محورX- Y.
4- اندازه کادر انتخابی در صحنه:
البته در کنار هر یک از این گزینه یک تصویر کوچک وجود دارد که براساس نوع فعالیت این گزینه متفاوت می باشد. برروی هر یک از این تصاویر بروید تا برای شما براساس نوع فعالیت آن قسمت واحدهای اندازه گیری و مدل های رنگ مختلف را در اختیار قرار می دهد.
پانل بعدی مربوط به ویرایش رنگ ها می باشد این پانل را با نام COLOR می شناسیم . در این پانل سه مولفه رنگ هایRGB را در اختیار داریم . و همچنین گسترده تمام رنگها به صورت وب در اختیار ما قرار دهید. ومی توانیم رنگ مورد نظر خود را پیدا کنیم و استفاده نمایید.
با رفتن به قسمتOPTION می توانیم مدل رنگی را تغییر دهیم و همچنین تنظیمات این پانل را ذخیره نماییم .
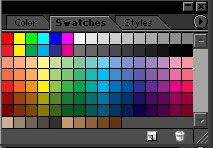
SWATCHES
به کمک این پانل می توانیم از پالت رنگ که به صورت پیش فرض رنگ های را دارا می باشد رنگ انتخاب کنیم و همچنین رنگهایی را که مد نظر ما است را به آن اضافه نماییم . تا دوباره ازآنها استفاده کنیم.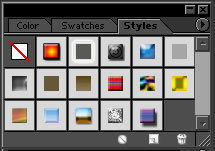
STYLES
به کمک این پانل می توانیمSTYLES مورد نظر خود را انتخاب کنیم در موردSTYLEها در دروس قبل توضیح داده شده است البته چندینSTYLE دیگر نیز در نرم افزار ذخیره شده وجود دارد که با رفتن به قسمتOPTIOR می توانید بازدن گزینهLOAD آنها را بازیابی نمایید.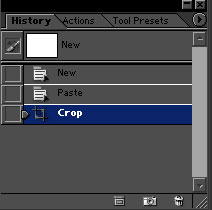
HISTORY
پانل تاریخچه از مهم ترین پانل های موجود است به کمک این پانل می توانید تاریخچه فعالیت های را که تا به حال انجام دادید را مشاهده نمایید و هر کدام را که خواستید واز هرجای که می خواهید عملیات انجام شده را لغو نمایید. در واقع شما به جای استفاده از فرمان UNDO از این پانل استفاده می کنید با این تفاوت که شما فعالیت هایی را که تا به حال انجام داده اید را می توانید مشاهده نمایید.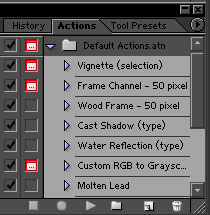
ACTIONS
در این قسمت می خواهم شما را با پنجرهACTIONS آشنا کنم:ACTION ها از یک سری اعمال تشکیل شده اند با استفاده ازACTION ها شما می توانید مجموعه ای از کارها را یک بار انجام داده و برای دفعات زیاد آنها را تکرارکنید. در این پنجره یک سری اعمال از پیش انجام شده وجود دارند. این اعمال در زیرشاخهACTION DEAULT قرار دارند. برای درک بهتر این موضوع ابتدا یک تصویر جدید ایجاد می کنیم .
برای درک بهتر این قسمت یک تمرین انجام می دهیم.
1- یک صحنه جدید ایجاد نمایید.
2- روی یکی ازACTION کلیک کنید.
3- برای استفاده ازACTION ها می بایست آنها را اجرا کرد. برای اجرا ACTION مورد نظر روی دکمه اجرا کلیک کنید.
4- برای ادامه کارروی دکمهCONTINUE کلیک کنید.
5- همان طور که مشاهده می کنید یک تصویر با استفاده ازACTION های پیش ساخته فتوشاپ ساخته شده اما شما می توانیدACTION های خاص خود را بسازید. برای این کار ابتدا روی دکمه مشخص شده در تصویر کلیک کنید تا فهرست مربوطه به ACTION های پیش ساخته فتوشاپ بسته شود.
به قسمت زیرپانل مراجعه کنید و برروی آیکونNEW FOLDER کلیک کنید تا یک پوشه مخصوص ACTIONهای ساخته شما ایجاد شود. و سپس در قسمت NAME نام مورد نظر خودتان را وارد نمایید. حالا نوبت به ساختACTION مورد نظرمان رسیده .
2- برروی دکمه NEW LAYAR در قسمت پایین پانل کلیک کنید.
3- درجعبه متن مشخص شده نامACTION را وارد می کنیم. در جعبه لیست اول (SET) باید مشخص گردد تا این ACTION مربوط به کدام زیر شاخه می باشد.
4- منوی کرکره ای اول مشخص می شود که کلید میانبر ما چه باشد.
5- در پایان روند کار به این صورت است که پس از کلیک روی دکمه RECORD فتوشاپ از تمام کارهایی که شما انجام می دهید به صورت متوالی الگو برداری می کند . تا زمانی که روی دکمهSTOP کلیک کنید.
با توجه به قسمت پایین پانل مشاهده می کنید که گزینهRECORD فعال می باشد و به رنگ قرمز تبدیل شده است.
تا اینجا با چند پانل مهم و کاربردی آشنا شدید در درس بعد با مهمترین پانل فتوشاپ آشنا خواهید شد.
مهدی بندری

















